I don’t know about you, but I hate having to turn my wifi connection on and off every time I walk into or out of the door at home and work. It’s a huge chore for me because I’m just as busy as the next person, and feel like I’m wasting my time doing something that I think Android should already do automatically for me. Never fear, though, thoroughly-amazing Android app Tasker is here to help!
Tasker is an automation app that can save you a lot of time in the long run. Just so you know, the full version of Tasker does cost $2.99 in the Google Play Store, but you can get a 7-day free trial APK to experiment with from the developer’s website. The price is very reasonable for tinkerers and laypeople alike, especially when you realize all of the things Tasker can do!
Tasker can be a little tricky to get the hang of at first, but once you build a few profiles and tasks with contexts, you’ll be good to go. What’s a profile, task, and context? Glad you asked!
We create a profile full of tasks that execute when a certain context or number of contexts are met. For example, when my smartphone pings off of the cell phone tower in my neighborhood, I want my wifi radio to turn on so that I don’t have to turn it on manually to connect to my home wifi. The profile is the shell that contains the task, which is turning on my phone’s wifi radio, when the context of being near the cell tower occurs.
Sounds pretty simple, right? Good, because that’s the profile we’re going to create. Let’s get to it!
Step 1 – Setting Up the Two Tasks
Open Tasker and you’ll see what amounts to a blank screen with a bunch of clickable options. Swipe to the Tasks screen if you’re not there already. Tap the plus symbol in the center and name this task “Wifi On.” On the next screen, tap the plus symbol again, then tap Net and then tap Wifi. You’ll notice a drop down menu. Select On from that, then tap your back arrow until you’ve returned to the Tasks screen. You’ll see that “Wifi On” is there – congratulations, you’ve just set up your first task!
Repeat this step, only this time name your new task “Wifi Off,” and instead of selecting On from the drop down menu, you’ll select Off. Go back to the Tasks screen and you’re done. Two fresh tasks, ready to be used!
Step 2 – Use a Profile to Link the Tasks to a Context
This may sound tricky, but it’s nearly as simple as setting up the wifi tasks. Swipe over to the Profiles screen and tap the plus symbol. Tap State, then Phone, and finally Cell Near. At this point, you’ll see a Scan button. Tap it, and let the device sit for a minute. What’s happening here is that the phone is picking up cell phone towers in your area. After it’s identified a tower, tap Stop and then tap your back arrow once.
You’ll be presented with a list of the tasks you’ve already created. Tap on the “Wifi On” task. Once that’s done, long-press on the words “Wifi On” and select Add Exit Task. Select “Wifi Off” and you’re done!
Recap
So, what did we just do? Because we linked the two wifi tasks to the context of being close to the cell phone tower or not, whenever the device enters or leaves that area of that tower, the wifi radio of your phone will either automatically turn on or automatically turn off after a short period of time.
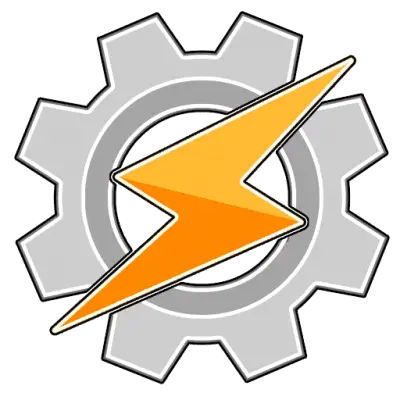 I love Android because it has the power to do things like this. I’m a tinkerer at heart, and Tasker not only helps me fulfill that desire but also helps make my life that much easier. What are your favorite Tasker recipes? Let us know in the comments below, or on Google+, Twitter, or Facebook! Links to our social media are to the left of your screen.
I love Android because it has the power to do things like this. I’m a tinkerer at heart, and Tasker not only helps me fulfill that desire but also helps make my life that much easier. What are your favorite Tasker recipes? Let us know in the comments below, or on Google+, Twitter, or Facebook! Links to our social media are to the left of your screen.
Last Updated on November 27, 2018.
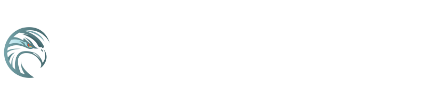
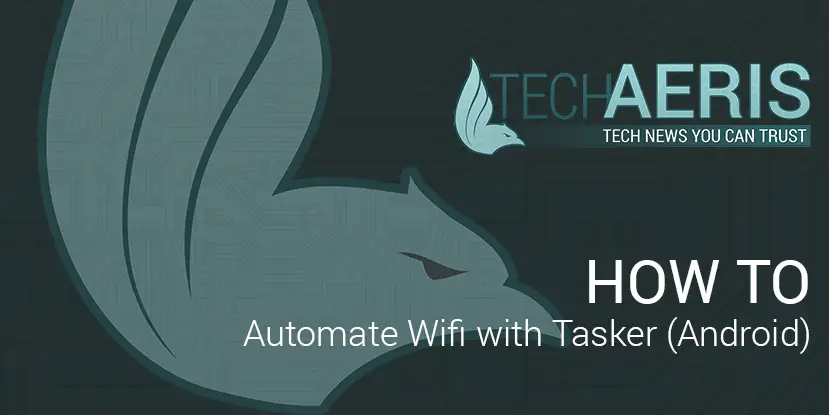

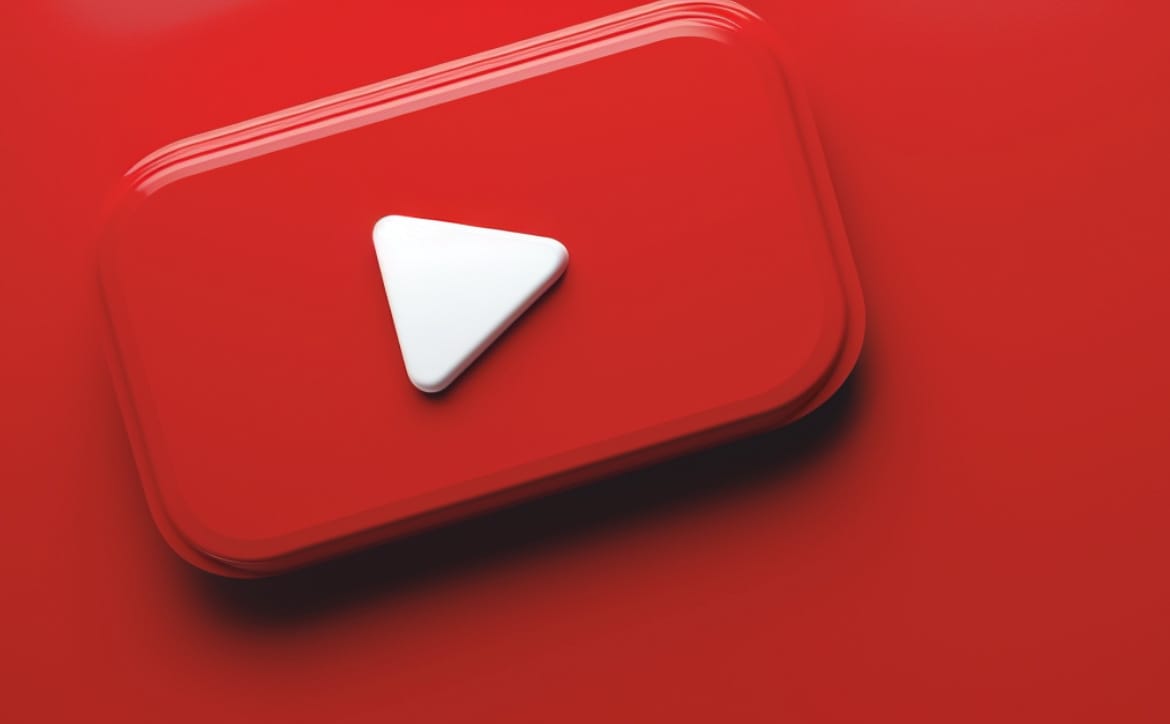





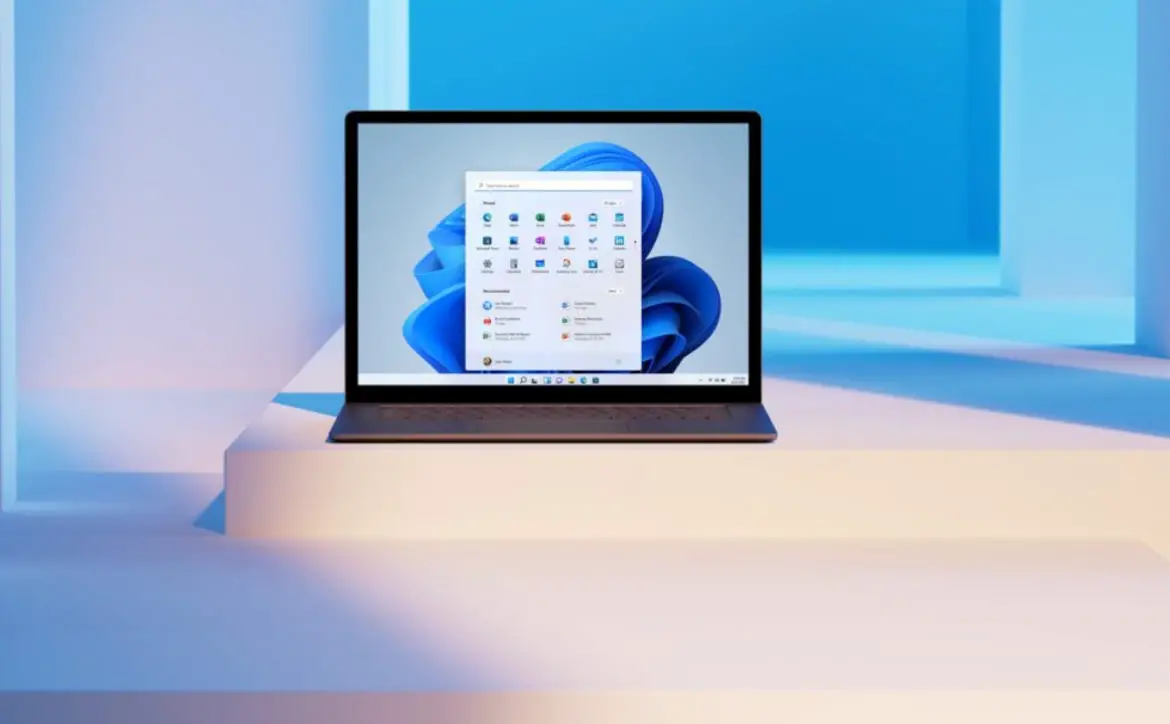

Comments are closed.