In our first Tasker article, we covered how to automate turning your Android smartphone’s wifi radio on and off based on your proximity to certain cell phone towers. This time around, we’re going to learn how to disable your PIN code when you’re at home.
I decided to write up this recipe because there are too few solid instructions on how to do this. Any that I’ve found online have either been outdated or just don’t work. By the end of this article, you’ll have a surefire way to automate your PIN code based on wifi connection in only 5 easy steps!
Just to be safe, here’s a refresher on what Tasker is and how it works from our previous article, How To: Automate Wifi with Tasker (Android):
Tasker is an automation app that can save you a lot of time in the long run. Just so you know, the full version of Tasker does cost $2.99 in the Google Play Store, but you can get a 7-day free trial APK to experiment with from the developer’s website. The price is very reasonable for tinkerers and laypeople alike, especially when you realize all of the things Tasker can do!
We create a profile full of tasks that execute when a certain context or number of contexts are met. For example, when my smartphone pings off of the cell phone tower in my neighborhood, I want my wifi radio to turn on so that I don’t have to turn it on manually to connect to my home wifi. The profile is the shell that contains the task, which is turning on my phone’s wifi radio, when the context of being near the cell tower occurs.
In order to disable your PIN code, you’re going to need to download an additional app that acts as a Tasker plugin, called Secure Settings. Secure Settings allows us to access some core administrative functions of the phone through Tasker. This is what will make our PIN code recipe work like a charm.
Step 1 – Set Up Secure Settings
First, grab Secure Settings at the Google Play Store. Once it’s installed, open the app and tap Preferences and then tap the check box next to Device Administrator. Tap Activate. Step one is complete!
Step 2 – Set Up the Locking Task
The smoothest method of making Tasker add and remove the PIN on your device is by creating two separate tasks.
First, the locking task. Open Tasker, swipe to Tasks, and click the plus symbol in the bottom center. Title this first task “Lock,” tap the check mark, and on the next screen click the plus symbol in the bottom center to add a new action. Tap Plugin, Secure Settings, and then the pencil next to Configuration. Tap the drop-down box for Dev Admin Actions and then Password/Pin. Tap Disabled to change it to Enabled and then tap the “Pin Code” icon. Enter your PIN, enter it again, then tap Save. You’ll be returned to the screen in Tasker that allows you to tap the pencil for Configuration. Tap the back arrow on your device until you’re back at the Tasks screen.
Step 3 – Set Up the Unlocking Task
Now, let’s set up the unlock task. Tap the plus symbol at the Tasks screen, title this task “Unlock,” tap the check mark, and add a new action by tapping the plus symbol. Tap Plugin, Secure Settings, and then the pencil next to Configuration. Tap the drop-down box for Dev Admin Actions and then Password/Pin. This time around, however, you’re not going to do anything else. Leave the Disabled option as is, tap Save, and then back out to the Tasks screen. On your way back, however, you’ll notice that the configuration of this action has been set to Clear Password.
Step 4 – Use Profiles to Turn on the Lock
The first profile that you want to set up will use the “Lock” task you created in Step 2. Swipe over to the Profiles tab of Tasker. Tap the plus symbol at the bottom center and select State, Net, and Wifi Connected. Tap the spyglass to the right of SSID – this will search for your local wifi network. Tap the network when it comes up, then tap the check box next to Invert. Tap the back arrow. You’ll be presented with a list of your tasks to choose from. Select “Lock” and you’re done!
Step 5 – Use Profiles to Turn off the Lock
The second profile will use the “Unlock” task that you created in Step 3. Under the Profiles tab, tap the plus symbol at the bottom center and select State, Net, and Wifi Connected. Tap the spyglass to the right of SSID – this will search for your local wifi network. Tap the network when it comes up and then tap the back key. You’ll be presented with a list of your tasks to choose from. Select “Unlock.”
Recap
So, what did we just do? Well, by inverting the wifi selection in Step 4, you tell Tasker to lock your device with the PIN code you specified in Step 2 when your phone isn’t connected to the selected wifi signal. Conversely, according to Step 5, when your phone is connected to the selected wifi signal your phone will disable its PIN code according to the rule set up in Step 3.
Note that some phones or tablets may require you to enable the “Enter password once before unlocking” option on Step 3 for the recipes to work correctly. None of my devices unlock or lock correctly when I check this option, but the recipes seem to work perfectly on all devices that I’ve tested them on when the “once before unlocking” option is left unchecked and off.
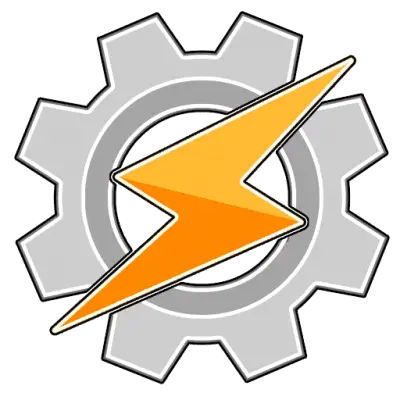 I love Android because it has the power to do things like this. I’m a tinkerer at heart, and Tasker not only helps me fulfill that desire but also helps make my life that much easier. What are your favorite Tasker recipes? Let us know in the comments below, or on Google+, Twitter, or Facebook!
I love Android because it has the power to do things like this. I’m a tinkerer at heart, and Tasker not only helps me fulfill that desire but also helps make my life that much easier. What are your favorite Tasker recipes? Let us know in the comments below, or on Google+, Twitter, or Facebook!
Last Updated on November 27, 2018.
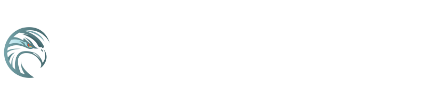
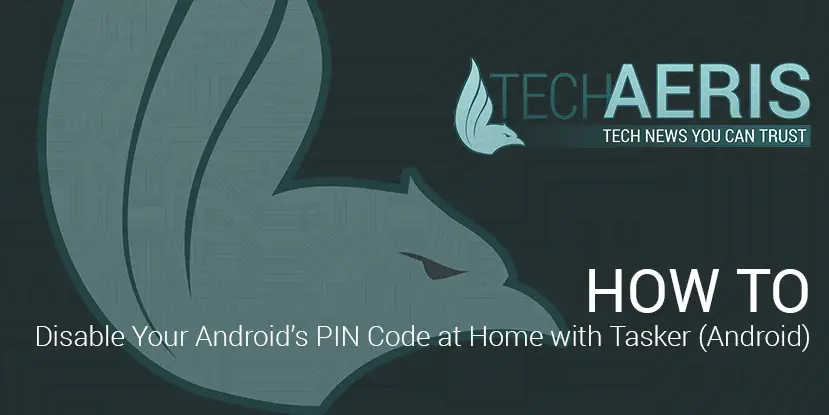
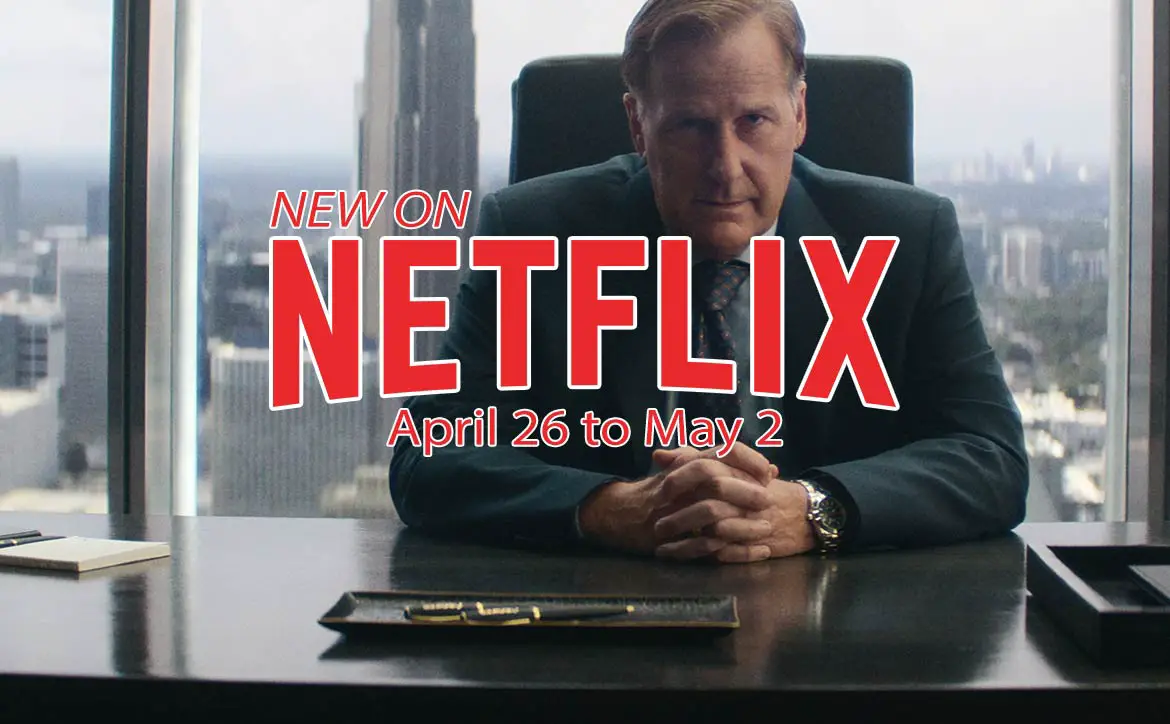








Comments are closed.