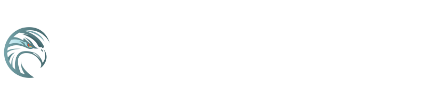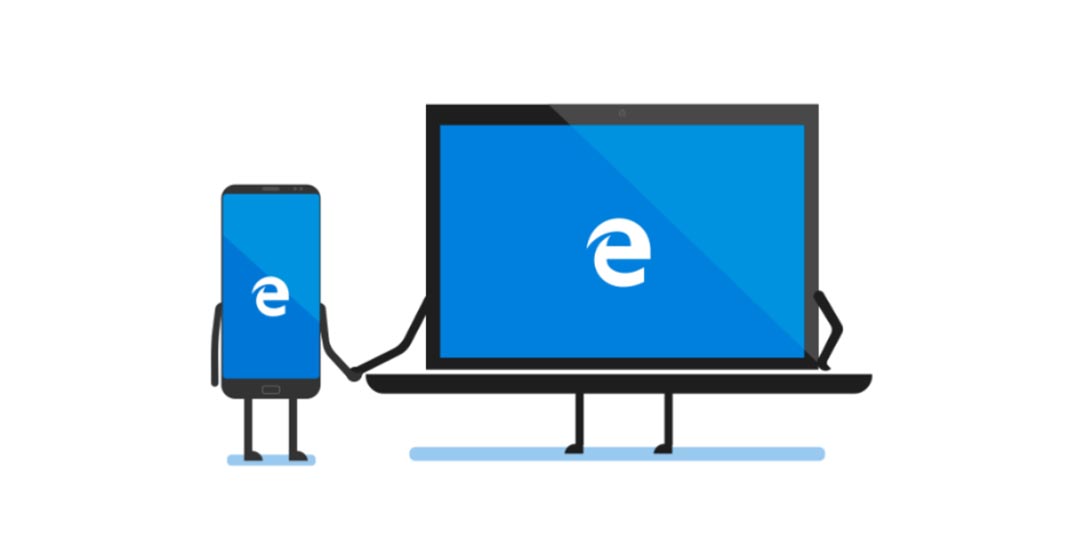After announcing Microsoft Edge for Android and iOS last week, the Edge preview is now available for Android devices for those who signed up to be part of the preview. If you previously signed up to be notified, you should have received an email letting you know the preview is now available.
We’ve already installed it (of course) and taken it for a quick spin. Installation is pretty straightforward and once you’ve installed it, you’ll be asked to sign in so that you can take advantage of the Continue on PC feature as well as being able to see your favourites and reading list across your devices.
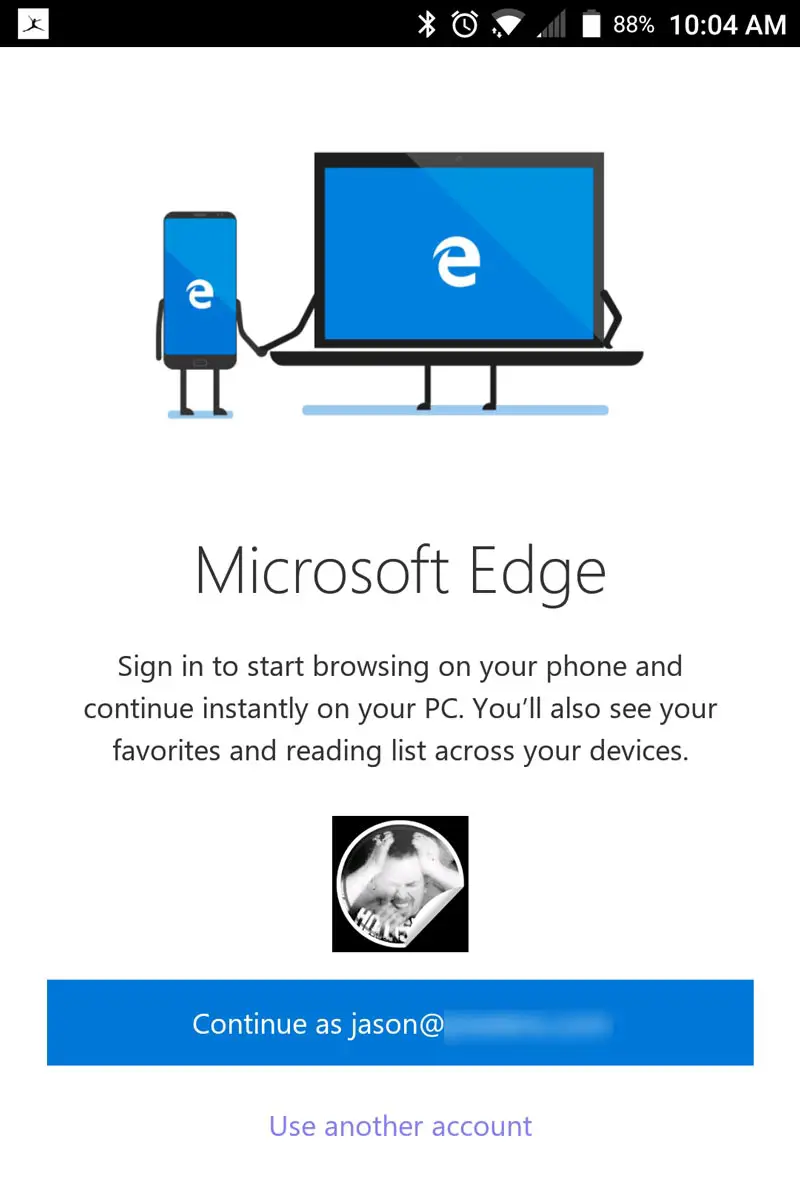
As far as the actual Edge browser experience goes on Android, it’s a pretty lightweight and simple design. The main page is pretty much standard now with the Microsoft logo centered above a Bing search bar and eight icons below for favourites and/or recent sites visited. The bottom navigation bar contains your forward and back, Continue on PC, Tabs, and more buttons. The favourites button is located in the upper right-hand corner. Scrolling down nets you Top Stories as well.
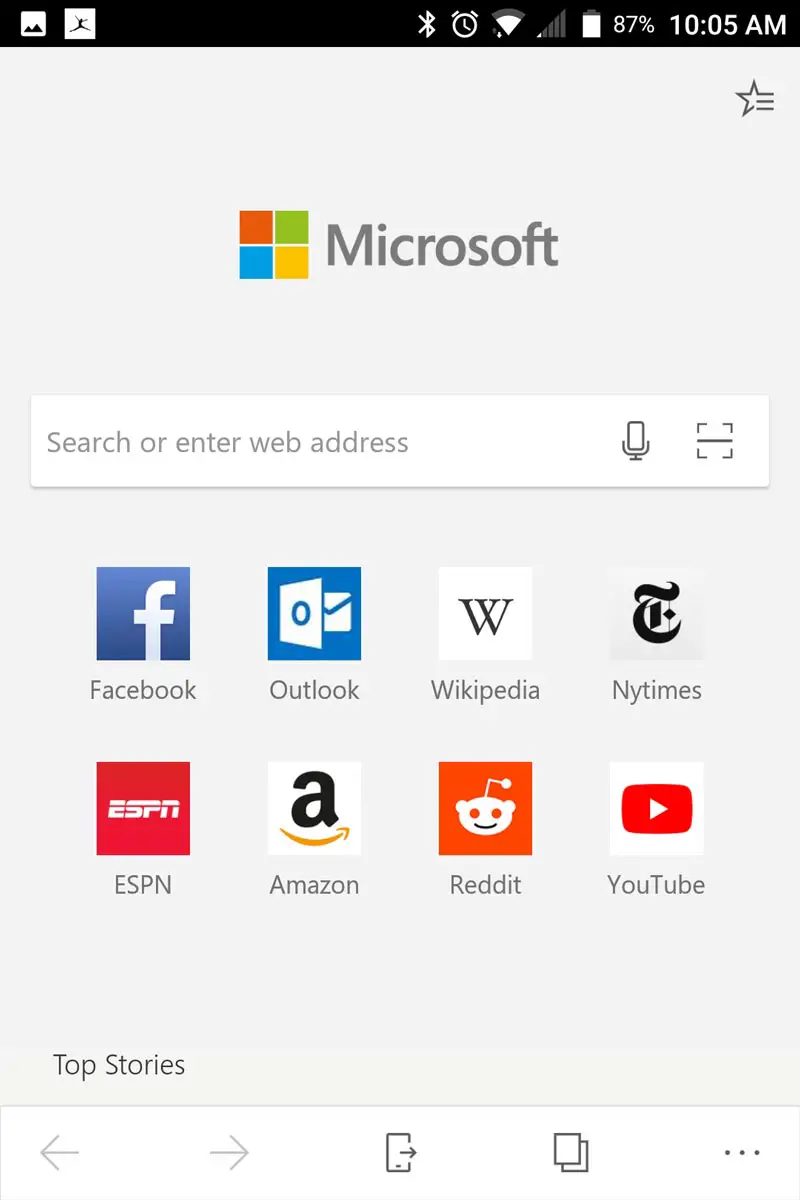
When you press the Continue on PC button, you’ll be prompted to select which PC you’ll want to continue on. After a few seconds, Edge on your Windows 10 machine will pop open with that website already loaded. You can also tell it to Continue later which will instead send a notification to the selected computer to let you easily access the website later. Having played around with this on the Microsoft Launcher for Android, we’ve already added the phone to our computer through the Phone section in the Windows 10 settings on the computer. The Microsoft Apps Android app is also installed as both of these were requirements for using Continue on PC with the Microsoft Launcher. As such, we’re assuming both these steps need to be completed as well in order for the functionality to work from the Edge Preview for Android. On that note, the launcher walked you through the process and it’s pretty painless.
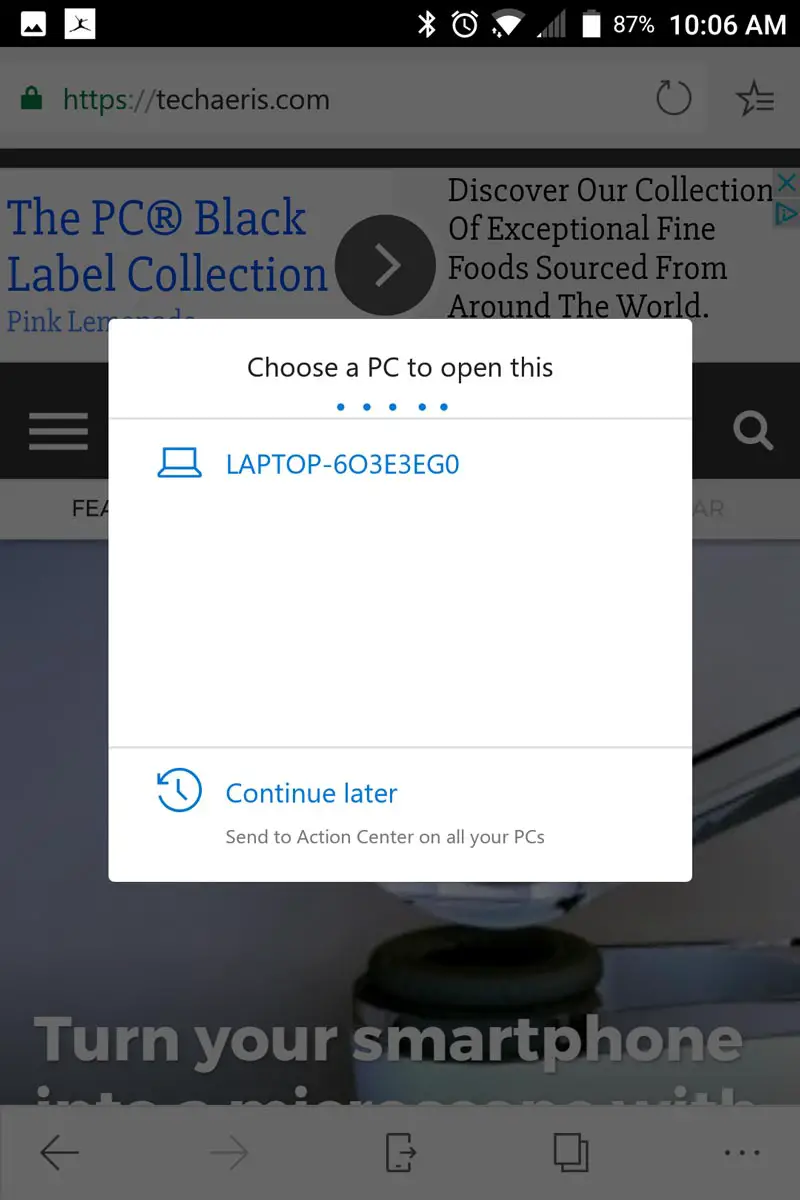
When browsing and selecting the more (three dots) icon, you’ll have options to open a new tab, new InPrivate tab, add the current page to your Home screen, find something in the page, view the full site, access your settings, and, of course, send feedback. The settings section allows you to change the appearance by toggling the theme color, as well as showing the reading view button if the page is better viewed in reading mode. You can also change your default search engine (personally I’m leaving it on Bing for now, mostly for Microsoft Rewards), as well as toggle autofill and payments, saving passwords, having a home page, as well as privacy, accessibility, site permissions, and the option to set it as your default mobile browser.
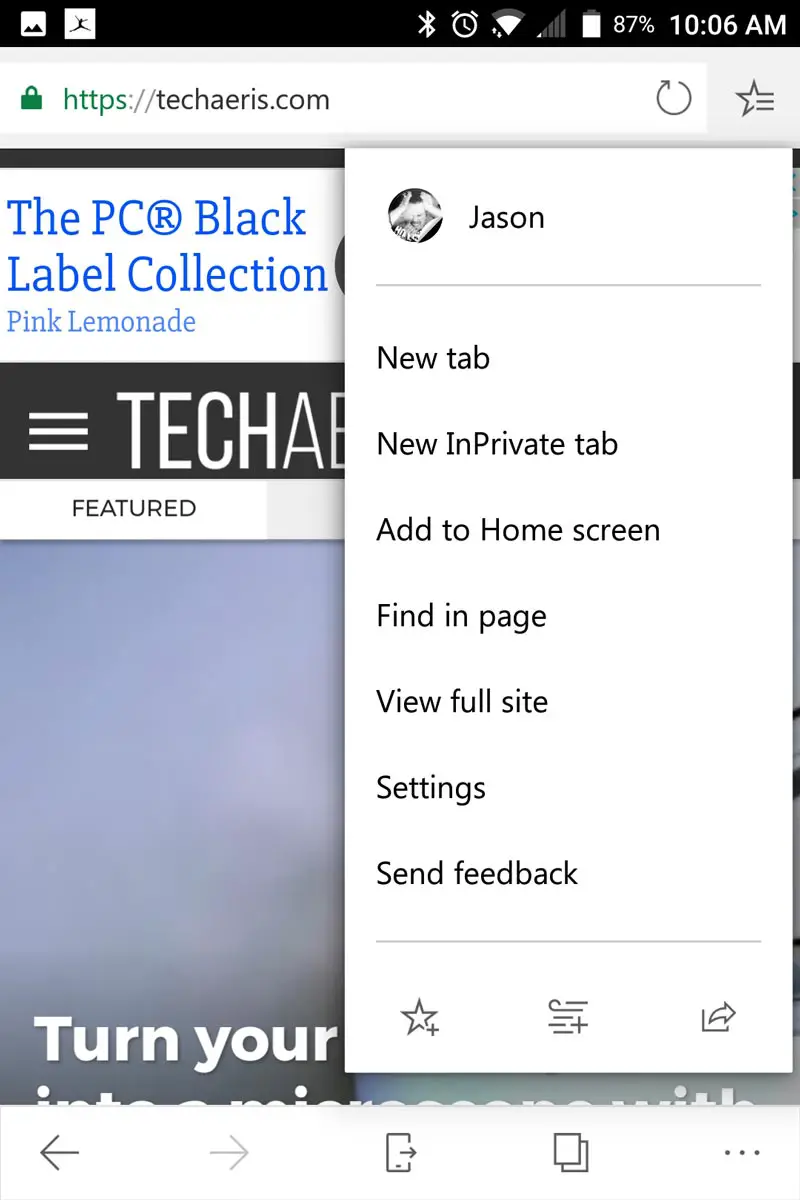
Fortunately, if you’re on Android, you can still sign up to test out the Microsoft Edge Preview for Android at the link at the end of this article. However, if you’re on iOS, the TestFlight limit for testing has been reached but you can still submit your information to be notified when the app is released.
Have you installed the Microsoft Edge for Android preview? What about on iOS? What do you think about it so far? Let us know in the comments below or on Google+, Twitter, or Facebook.
[button link=”https://www.microsoft.com/en-us/windows/microsoft-edge-mobile” icon=”fa-external-link” side=”left” target=”blank” color=”285b5e” textcolor=”ffffff”]Source: Microsoft[/button]