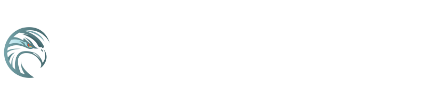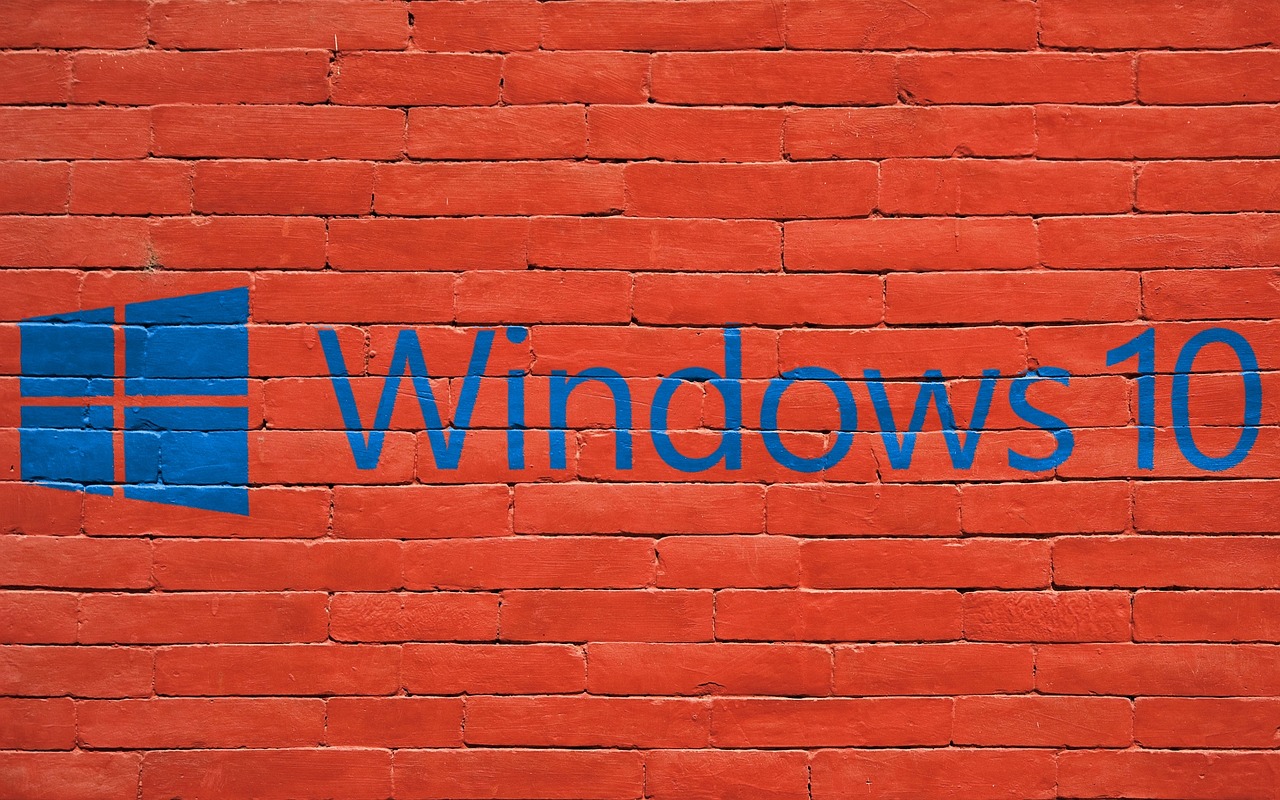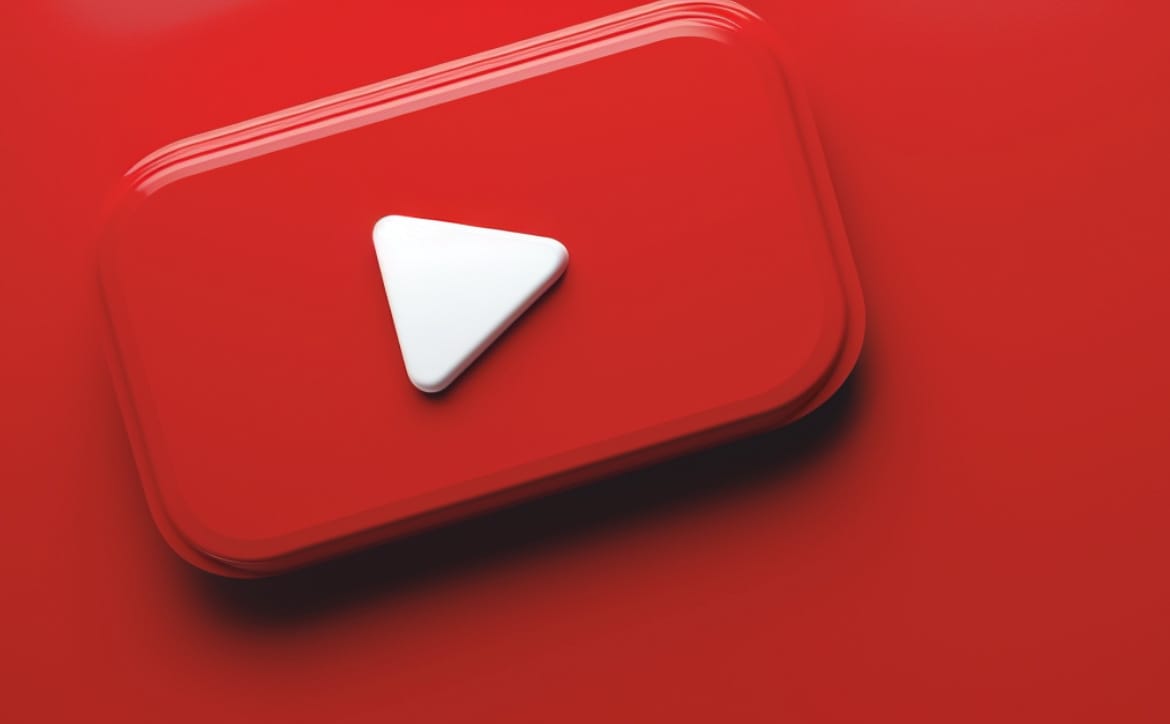The public has a love-hate relationship with the latest version of Microsoft’s Windows operating system. For some, the incessant reminders to upgrade — which eventually led to a forced installation for many — were unwelcome and downright annoying. The unfamiliar interface and the plethora of changes turned other users off completely.
But these days are — for the most part — behind us. As more users begin to embrace Windows 10 with open arms, they’re looking to customize their settings and make the most of the new features — and Microsoft offers plenty of options to explore.
1. Perform a Fresh Windows Install
Microsoft recommends a fresh installation for Windows 10 when you first switch to the new operating system. This suggestion holds true even in the case of new purchases, as most PCs and laptops include third-party apps that can compromise a system’s security.
Consumers should also perform a fresh, complete installation instead of upgrading. Even though Microsoft was consistent with their upgrade reminders in the beginning, performing a new installation mitigates many potential issues with driver or software compatibility.
2. Turn off Automatic Windows Reporting
Like all major brands, Microsoft wants to track consumer habits. They’re interested in everything from your purchase history to your usage trends, and they’re using Windows 10 to obtain more information than ever before.
But users can block many of their data collection policies via the Windows 10 privacy settings. By navigating to the Start menu, into Settings and to the Privacy menu, you can control options such as microphone and camera usage. Many users also turn off location tracking, as well as user feedback and automatic diagnostic reporting.
3. Adjust the Web Browser
Windows 10 includes the Microsoft Edge web browser by default. It’s a speedy and efficient program, but it’s automatically configured to transmit your browsing history to Cortana, Microsoft’s built-in virtual assistant.
To disable this feature, click the ellipses button in the upper right corner of the Edge screen, navigate into Settings, into View Advanced Settings and turn off the option to “Have Cortana Assist Me in Microsoft Edge” within the Privacy and Services menu.
4. Use Windows Defender Device Guard
Previously lumped into Microsoft’s configurable code integrity policies, Windows Defender and its integrated Device Guard feature automatically blocks applications from installation new services or upgrades.
It uses a whitelist protocol to allow certain apps through while prompting users when an unapproved program attempts an action.
The system is incredibly useful at reducing the risk of a virus infection or malware installation, which can take on forms that might not always be immediately recognizable, including the dreaded ransomware hijack.
In this scenario, the malicious program takes over the infected computer and prevents access until a user pays a specific ransom. Even the most skilled and knowledgeable professionals have difficulty overcoming some of these next-gen threats.
Although AppLocker is only compatible with Windows 10 Education and Enterprise editions, it works in tandem with Windows Defender’s Device Guard to introduce another layer of security. By restricting user access, system administrators can control purchases from the Windows Store, block specific files or programs and much more.
It’s a handy feature that benefits system administrators, managers, parents and classroom instructors alike!
6. Use BitLocker to Encrypt Sensitive Data
You might not have realized it, but Windows 10 includes built-in encryption for safeguarding sensitive files. By default, BitLocker only comes with Windows 10 Pro and Enterprise editions — but it’s disabled by default.
To enable it, access the Power User menu, navigate to Control Panel and click the System and Security tab. Next, click BitLocker Drive Encryption and then the option to “Turn on BitLocker.”
Although it’s not necessary, BitLocker will perform better if your computer has a Trusted Platform Module — TPM — chip installed. Users without a TPM chip will have to rely solely on software-based encryption.
7. Don’t Create a Microsoft Account
Much like they pressured consumers into upgrading to Windows 10 when it first came out, Microsoft will bug new users about creating Microsoft accounts, too. Even if you already set up a Microsoft account, you should avoid linking this information to Windows 10 for maximum privacy.
Instead, create a brand-new account that you will only use with Windows 10. This step ensures all system activity stays private and out of the hands — or eyes — of Microsoft’s data collection teams.
Wading Through the Muck and Boosting Productivity
Although it took several upgrades to make it happen, Windows 10 offers a lot of features that can help boost your day-to-day productivity — users just have to be savvy about how to find them.
Considering Windows 10 still has many years of development and support ahead, we’ll likely see even more productivity tools before it reaches the end of its lifecycle.
What do you think about these tips for adjusting your security settings in Windows 10? Let us know in the comments below or on Google+, Twitter, or Facebook.