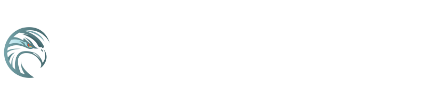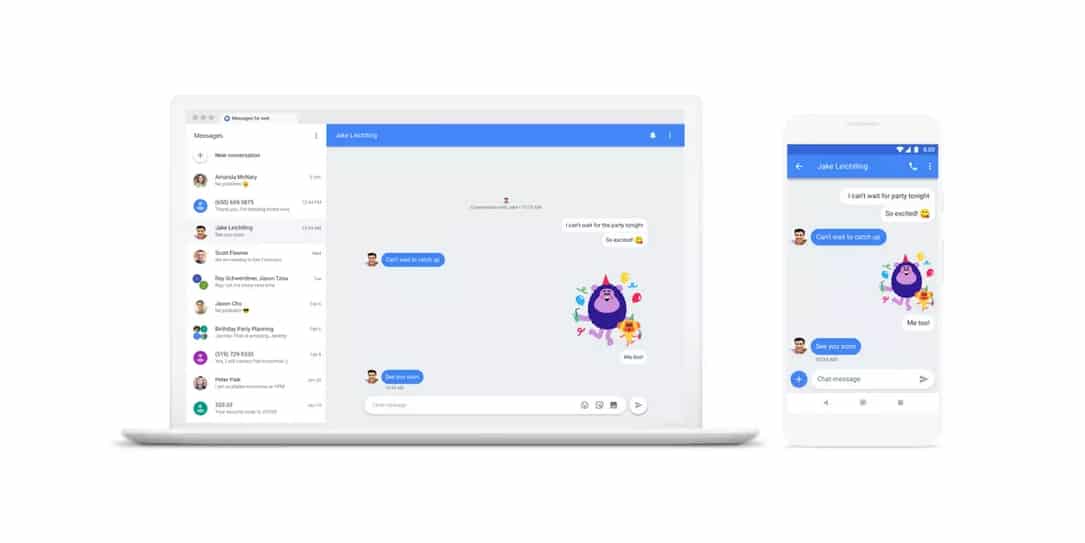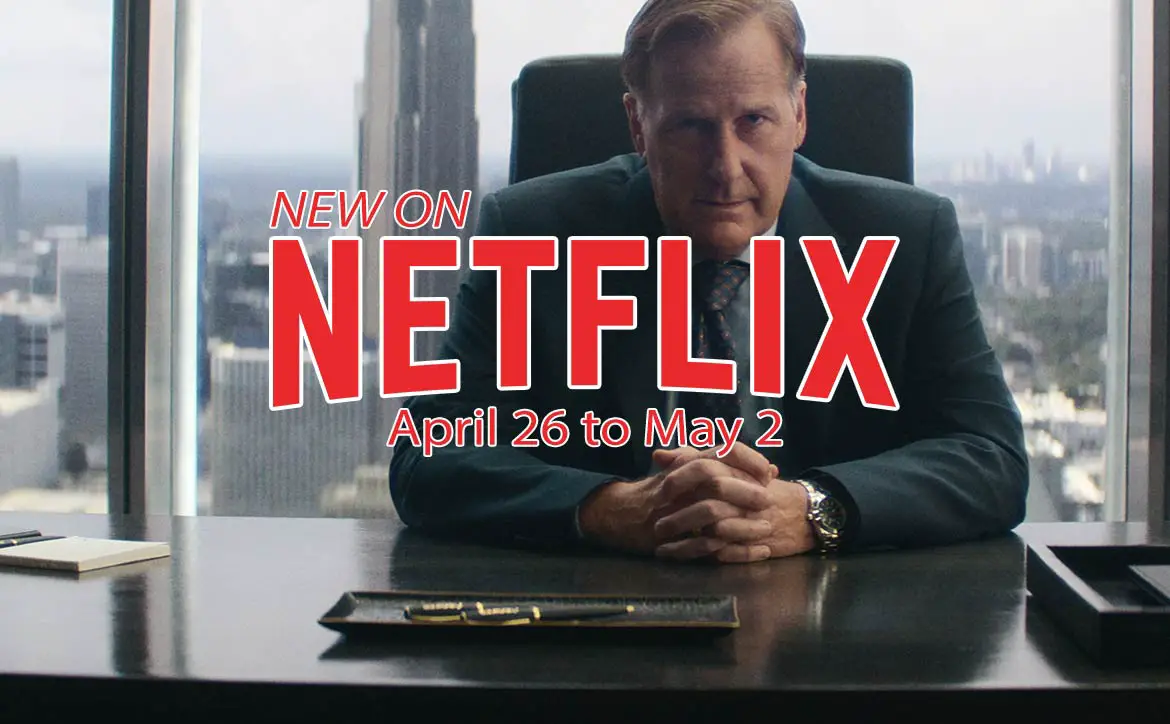Google has rolled out Messages for web, a new Android Messages feature that allows you to text on your computer using a web browser. While the new feature started rolling out earlier this week, not everyone received it right away. That being said, if you haven’t already, you should get a message next time you open the Android Messages app on your smartphone prompting you to set it up if you desire.
If you don’t see the message, you can also select the “Messages for web” option in the menu in the upper right corner of your Messages app on your smartphone. This will direct you to head over to the Messages for web website (https://messages.android.com/). Once there, you’ll need to scan a QR code to authorize the computer to access your SMS messages and voila! You’re all set.
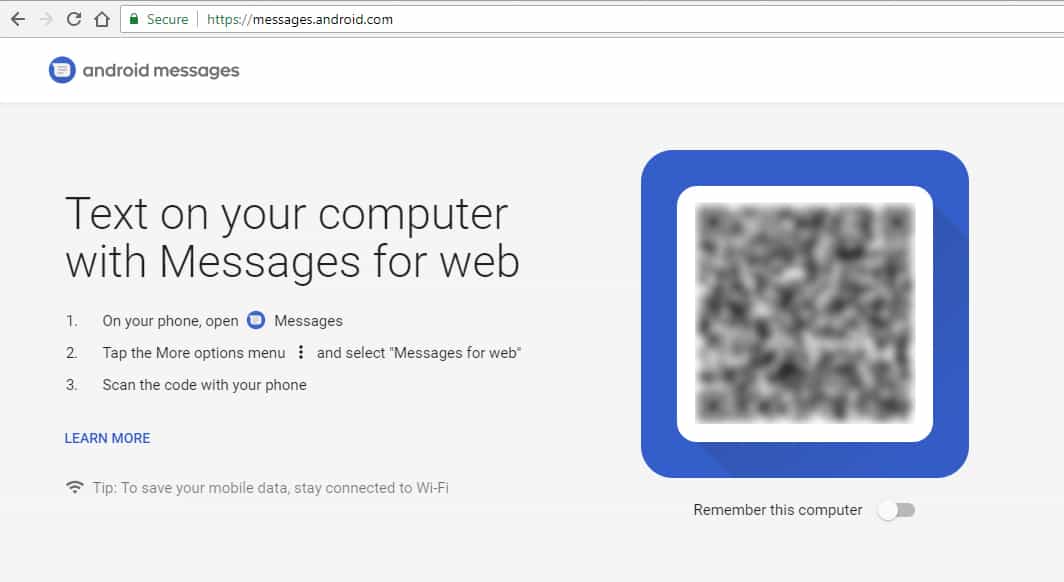
Once you’re set up, you’ll get a toast notification (if you’re using Windows 10, we haven’t tested out other operating systems yet), whenever you get a text message. Clicking on it or visiting the open tab on your Messages for web will allow you to view and respond to it. In order to get the notification, you’ll have to have the website open in a tab on your browser. Should you close the tab or browser window, you’ll no longer receive the notifications.
With Messages for web, you can send messages as you would with your Android smartphone, and includes the same stickers, emoji, and image attachment functionality.
In addition to Messages for web, Google also rolled out GIF searching, Smart Reply, link previews, and copying one-time passwords with a single tap from your Android Messages app or notification.
Have you tried out the new Messages for web feature on your computer yet? If so, what do you think? Let us know in the comments below or on Google+, Twitter, or Facebook.
[button link=”https://www.blog.google/products/messages/five-new-features-try-messages/” icon=”fa-external-link” side=”left” target=”blank” color=”285b5e” textcolor=”ffffff”]Source: Google[/button]