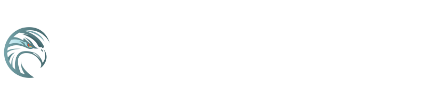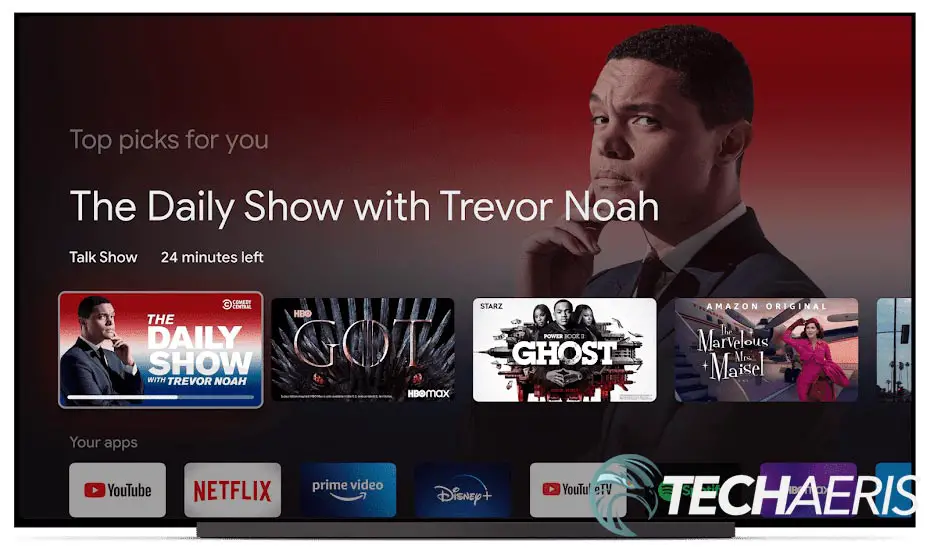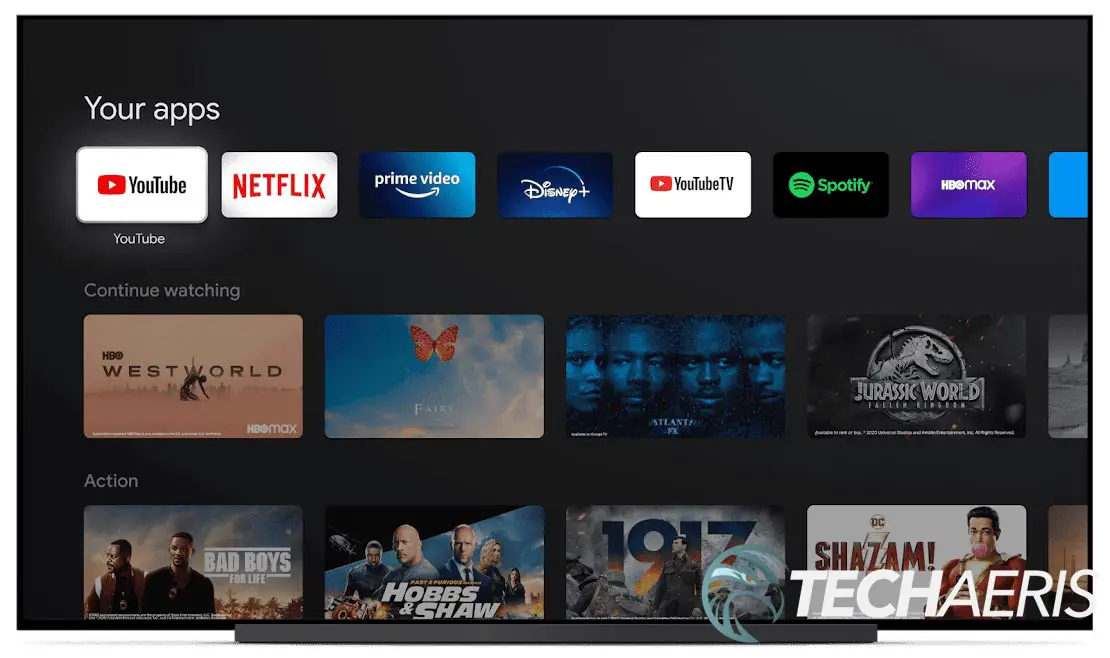With more people streaming their media these days, there are more devices to choose from to help you out. While some stream from an external device, like your smartphone, more are adding software interfaces, which allow you to install and stream from Netflix, YouTube, Disney+, and other popular stream services natively.
Our Chromecast with Google TV review looks at Google’s updated HDMI streaming device, which includes Google TV and Android app access. Read on to see what we thought of it.
Specifications
The Chromecast with Google TV has the following features and specifications:
Chromecast with Google TV
| Resolution | Up to 4K HDR, 60 FPS, HDR |
| Video Formats | Dolby Vision, HDR10, HDR10+ |
| Ports | HDMI to plug directly into TV; USB Type-C power |
| Connectivity | Wi-Fi 802.11ac (2.4GHz/5 GHz), Bluetooth |
| Operating System | Android TV OS |
| Colours | Snow, Sunrise, Sky |
| Dimensions | 162 x 61 x 12.5mm (6.4 x 2.4 x 0.5in) |
| Weight | 55g (1.9oz) |
Voice Remote
| Sensors | Accelerometer |
| Connectivity | Bluetooth, IR to control TV, soundbar, or receiver |
| Mic | Integrated microphone for Google Assistant |
| Power | Two AAA batteries (included) |
| Compatibility | Chromecast (Google TV) |
| Dimensions | 122 x 38 x 18mm (4.8 x 1.5 x 0.7in) |
| Weight | 63g (2.2oz) |
What’s in the box
- Chromecast with Google TV
- Voice Remote w/ 2x AAA batteries
- USB Type-C to USB-A cable
- Power adapter
- Getting started guide
Design
The Chromecast with Google TV has a pretty simple design. The main piece is an oval-shaped disc roughly 3-inches by 2 1/2-inches by 1/2-inch thick. On one end is a USB Type-C port and the other a flat 3-inch HDMI cable. The Google G logo is stamped in the middle of one side of the Chromecast. On the bottom side are a small button and an LED light.
The remote is actually bigger than the Chromecast. It is still pretty small, coming in at about 4 3/4-inches by 1 1/2-inches by 3/4 inches thick. A navigation wheel sits near the top with a select button centered inside it. Below that are two columns of four buttons. These are to go back, launch Google Assistant, go home, mute the volume, launch YouTube, launch Netflix, toggle power, and switch TV input. Centered between the bottom two buttons is a microphone. A hidden LED sits below this and is solid when the microphone is activated. Finally, there are two buttons near the top on the right hand side for volume control.
Set up
Setting up the Chromecast for Google TV is pretty straightforward and easy. Start by plugging the Chromecast into an available HDMI slot on your TV, monitor, projector, or other display.
Next, follow the on-screen instructions:
- Select a language.
- Next, download (if you don’t already have it) and launch the Google Home app on your smartphone.
- In the Google Home app, select “Set up Chromecast.”
- Choose your Home location.
- When prompted, scan the QR code or enter the code on your TV.
- Your phone will then connect to the Chromecast device and a Connected message will appear on your TV.
- Accept the terms in your Google Home app.
- Choose where the device is located.
- Connect to your Wi-Fi network.
- Once connected to Wi-Fi, you will see a Connected message on your TV.
- Allow Chromecast to sign in to your Google account.
- Update the software on your Chromecast.
- Agree to Google services.
- Allow Google Assistant to search across your TV’s (Chromecast) apps.
- Activate Voice Match.
- Choose your subscriptions (i.e., YouTube, Spotify, Netflix, Disney+, etc.)
- Link other Chromecast devices.
- Choose Ambient Mode (Google Photos or Art Gallery).
- Sign up (or opt-out) of Google update emails.
- Review setup.
- Once you have the Chromecast set up, you’ll be prompted on your TV to configure the remote for volume and power control if you wish. This allows you to control your TV, soundbar, or AV receiver volume and power with the Chromecast remote.
- The Chromecast will then install your apps.
While it may seem like many steps, it is straightforward and only takes about 5 minutes or so.
Ease of Use
Once you have the Chromecast with Google TV set up, it’s as simple as using any other TV interface. The main screen combines all your streaming apps and suggests what to watch based on your viewing history. You can also access various other tabs, as I’ll discuss in the next section.
You can also use the voice control on the remote or access YouTube and Netflix quickly with the appropriate remote buttons.
Software
When turned on, the Chromecast with Google TV main screen shows a “For You” section with recommendations based on your viewing history. This main tab shows suggestions across all your streaming apps in one spot. It will tell you which service that show or movie is located on when you select a tile. Clicking the tile will launch that service and the show you’ve selected.
The next tab is for Movies, while the following is for Shows. Again, each show or movie has a price (if it’s on Google Play) or the streaming service underneath it, so you can easily tell which service you can watch it on.
The Apps tab lets you access the Play Store and any apps you may have installed. Finally, the Library tab displays all the video content you’ve purchased from Google Play.
On the far right, you’ll see an icon with your Google Account avatar on it. Selecting this gives you access to various settings, including network, accounts privacy, display, sound, apps, and system settings.
The Google TV is pretty simple and straightforward and works well.
Ecosystem
While the Chromecast with Google TV has access to the Google Play Store, you won’t be getting the same access as you would on your smartphone. This is by design, of course, and for obvious reasons. As far as apps are concerned, you have access to entertainment, music & audio, lifestyle, video players, sports, productivity, communication, education, and some games.
From my perusal of the available apps, I really couldn’t see anything missing that I personally would use as far as video and music apps go. Some apps you can install include Netflix, YouTube Music, Spotify, Crave, NFL, ESPN, Red Bull TV, Tidal, iHeart RADIO, Karaoke by Yokee, Kodi, VLC for Android, and various news outlets. Some simple games can be installed, including Crossy Road, Hungry Shark Evolution, Asphalt 8, Dead Trigger 2, and more.
If you subscribe, you can even watch live TV through YouTube TV.
Performance
The Chromecast with Google TV performs just fine. I didn’t notice any lagging or stuttering while navigating the menus or streaming content during my time using it. Casting apps like YouTube from my Pixel 5 to the Chromecast worked as expected as well.
Reception
The Chromecast with Google TV supports 2.4GHz and 5GHz Wi-Fi networks. My router is on the second floor of my house, and testing took place in the basement. I had no network issues, but your mileage will vary depending on your setup and layout.
If you’d prefer, you can also purchase an Ethernet adaptor for the Chromecast with Google TV for a more reliable connection if your Wi-Fi is lacking.
Price/Value
The Chromecast with Google TV has an MSRP of US$49.99/CA$69.99. For what you get, combined with the ease of use, it really is a fantastic price. At this price point, it can be an impulse buy.
Wrap-up
If you’re looking for an affordable way to add streaming services to your TV, the Chromecast with Google TV is easy to use, offers access to several different streaming services, and is very affordable.
In some of our articles and especially in our reviews, you will find Amazon or other affiliate links. As Amazon Associates, we earn from qualifying purchases. Any other purchases you make through these links often result in a small amount being earned for the site and/or our writers. Techaeris often covers brand press releases. Doing this does not constitute an endorsement of any product or service by Techaeris. We provide the press release information for our audience to be informed and make their own decision on a purchase or not. Only our reviews are an endorsement or lack thereof. For more information, you can read our full disclaimer.
Last Updated on February 3, 2021.