In order to appreciate the profound value that cloud computing affords our modern lives, you only need to think about the things that it makes possible on a daily basis. Telecommuting, effortless professional document control, efficient data backup and recovery in times of accidents and disasters, and the ability to collaborate with one’s associates no matter where in the world they may be—these are just some of the things that cloud computing allows us to accomplish with relative ease today, things we could only wish for just a few years ago.
It all seems like technological wizardry, this tool that enables us to navigate the increasingly intelligent and interconnected computing ecosystem in which we operate. But on top of these traditional benefits that we normally associate with it, cloud computing also has other, rather lesser known features that facilitate some of our more mundane tasks. One of these is cloud printing.
Enter Google Cloud Print
And who better to capitalize on the enormous possibilities of cloud computing than Google itself? Before the Cloud Print service was introduced, the tech behemoth was already a leading provider of other cloud-based solutions like Gmail and Google Docs, so it was really only a matter of time before it paved the way for the development of its cloud printing service. It was in 2011 when a beta version of this service was finally introduced.
Even today, however, the service is somewhat underappreciated, perhaps because of its relatively esoteric nature. It’s not exactly one of the most well known of Google’s services, so probably not everyone in your home or office knows about it.
Nevertheless, it’s actually a very useful tool because it allows you to connect your printer to the web. Using your PC, smartphone, or tablet, you’ll be able to forward print jobs to printers you’ve registered on the service, no matter where they are located. It doesn’t really matter if you’re in London now and you need to get a print job done in New York because you can print from virtually anywhere in the world, provided that you have an Internet connection. It’s a definite boon for people who have to collaborate remotely with other people or those who need to multitask.
Connecting your printer to the Google Cloud Print service
Linking a printer to the service is a pretty straightforward matter. The simplest route to using Google Cloud Print immediately is to purchase a cloud-ready printer. These devices connect directly to the web and to your Google account, bypassing the need for a computer setup.
Google maintains a list of printers that are compatible with its service on this page. The good news is that there are scores of Google Cloud Print-compatible printers out there from virtually all major printer manufacturers. This wide spectrum of choices makes it easier for buyers to choose the printer that they need, which is helpful because most consumers tend to have specific requirements for things like printing speed, image quality, paper load capacity, and ink-efficiency. If you’re concerned about the price, you can always consider options that could help save you money, like buying a monochrome printer instead of a colored one, choosing an entry-level equipment, or opting for remanufactured and compatible ink cartridges.
Now, the process of connecting cloud-ready printers to the Google Cloud Print service varies from brand to brand, so it pays to check out the printer list provided by Google because this is also all where all the procedures are detailed. If you have a regular or classic printer, however, it is still possible to use the service, but you will need a computer to set up the connection.
To link your classic printer to Google Cloud Print, you’ll need to connect the printer first to a Windows or Mac computer. Make sure that the computer has the Google Chrome browser installed. If you are using Windows XP operating system, you should also install the Windows XP Service Pack. Next, follow these steps to proceed:
- Install and open the Google Chrome browser.
- Open a new tab in Chrome and type chrome://devices.
- On this page, you will find a list of devices that are available to register on the network, plus a button under “Classic Printers” that reads “Add Printers.” Click this button.
- You’ll be given confirmation that Google Cloud Print has been enabled. You’ll also be provided with the option to click a link that reads “Manage Your Printers.” You can click on this to learn more about the connected printers.
Print with Google Cloud Print through your computer
Now that you’ve set up Google Cloud Print, you can try printing files through the Google Cloud Print Management Page:
- Visit the page provided in the link above, and click “print.”
- Choose “Upload File to Print” to select and upload the file from your computer.
- Choose the printer that you want to use then click “Print.”
You can also print web pages through Google Chrome:
- Open Google Chrome and click the menu icon on the top-right corner of the browser. The icon is a button with three horizontal lines on it.
- Select “Print.”
- On the dialog box that appears, look for “Destination” then click the “Change” button under it.
- Choose the printer you want to use then click “Print.”
Print with Google Cloud Print through your mobile device
Once you have set up your printer and connected it to Google, you’ll also be able to use your mobile devices to print with Google Cloud Print. Google has a list of recommended apps for Android, iOS, and other mobile devices which you can use to perform mobile printing, although the most commonly used for Android is the Cloud Print Plus app, while for Apple’s iOS devices, it’s the PrintCentral Pro app. Using these apps, you’ll be able to print a variety of files from the cloud or from different locations within your device.
Google Cloud Print is an amazing tool that allows you to print from anywhere there is an Internet connection. This proprietary Google service can help make you more efficient in accomplishing your daily tasks. Just remember that if you own a classic printer instead of a cloud-ready one, you need to have the computer powered on for the remote printing service to work.
Last Updated on August 11, 2019.
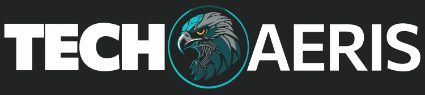
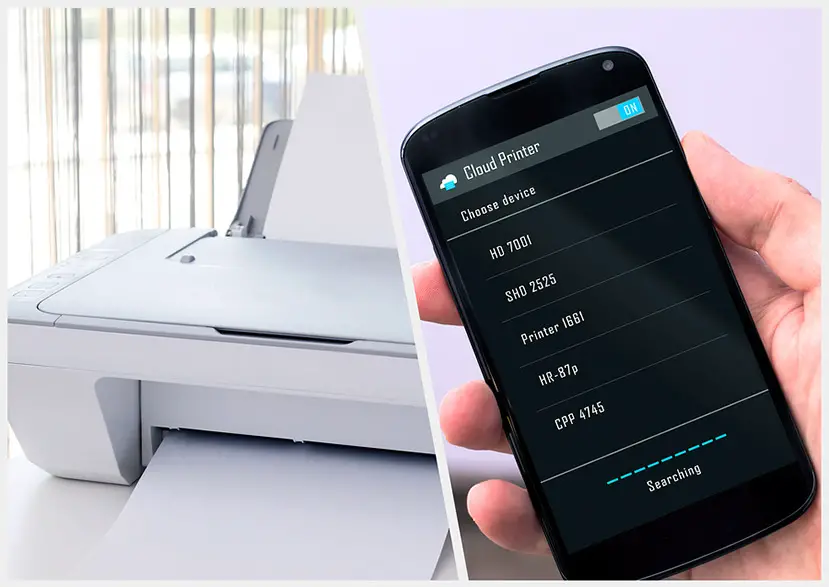
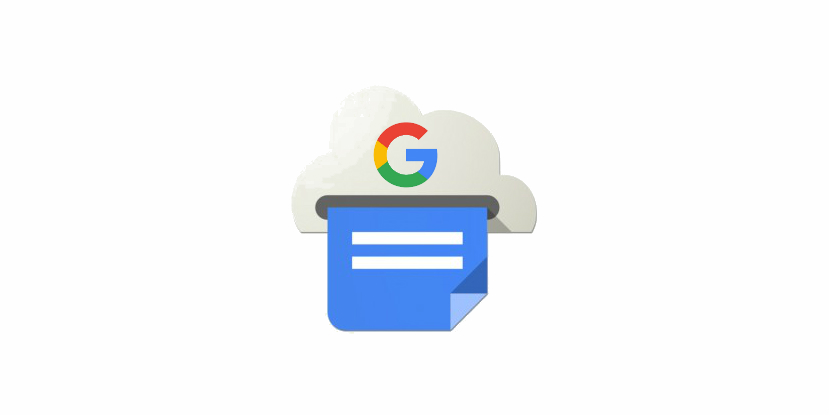









Comments are closed.