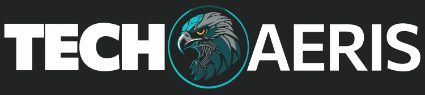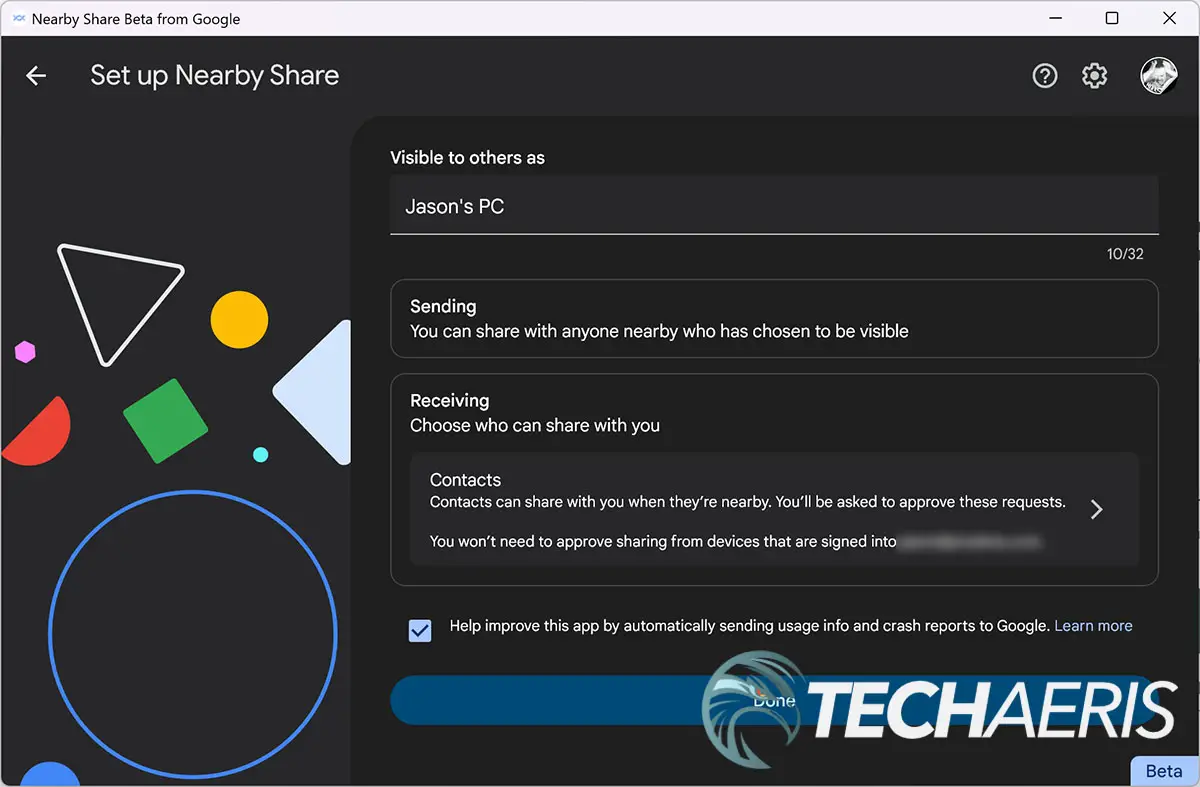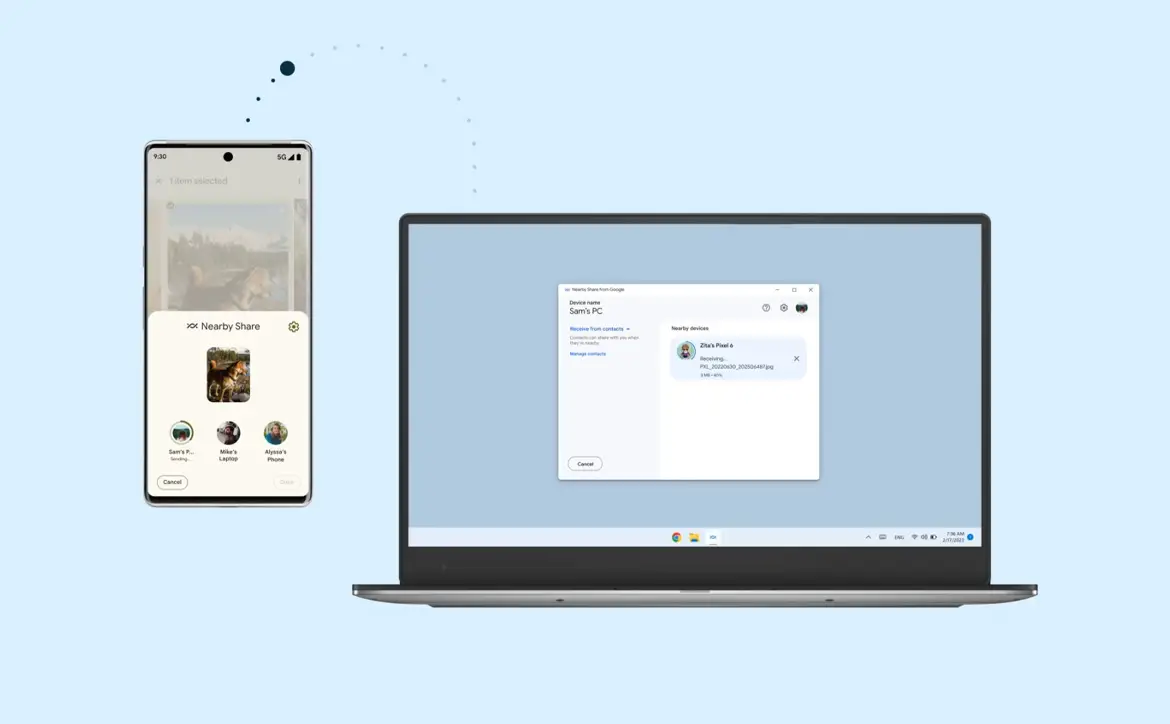There are many ways to transfer files between your smartphone and Windows PC, but they are often clunky and require using cloud services like OneDrive or Google Drive. To make things easier, Google has released the Nearby Share Beta app for Windows, allowing you to seamlessly transfer photos, documents, and other files between your PC and Android device.
Estimated reading time: 3 minutes
With Wi-Fi and Bluetooth enabled on your Windows 10/11 device (note: ARM devices are not supported at this time) and the Nearby Share Beta for Windows app installed, you can use the Nearby Share feature on your Android device to share pictures and other documents with your computer and vice versa. It’s pretty easy to set up and works rather well during my initial testing.
To set it up, follow these simple steps:
- Download and install the app from the Nearby Share Beta website.
- Once you’ve done so, sign into your Google Account to customize sharing preferences (otherwise anyone can share with you)
- Once signed in, you can choose to receive files from Everyone, Contacts, Your devices, and no one
Once set up, all you have to do is go to a photo or file on your phone or tablet, select the Share button, then More, then Nearby. If you haven’t used Nearby Share before, you’ll have to turn it on. Your PC should come up and you can then select it, a connecting message will appear on the Nearby Share Beta for Windows app and the file will be transferred into your downloads folder (which you can change to a different folder in the settings).
To share from your computer to your phone, open the Nearby Share Beta app, and then select files (or folders) or drop files (or folders) and then select your phone from the list of Nearby Devices. You will be prompted to enable Bluetooth on your computer and it does seem like your phone needs to be unlocked in order for your PC To see it. You will get a notification that someone is trying to share with you. If you have it set to Your Devices, there’s no need to do anything else and the files will just send and appear in your Downloads folder. If you do tap it, you will temporarily enable Nearby Share on your phone to receive from everyone which will make your Android smartphone visible to everyone. You will still need to approve each individual transfer though. Unless you know who’s sending you a file, I wouldn’t get in the habit of accepting random transfers. Once transferred, you’ll get a prompt on your mobile device which you can tap to see your downloads.
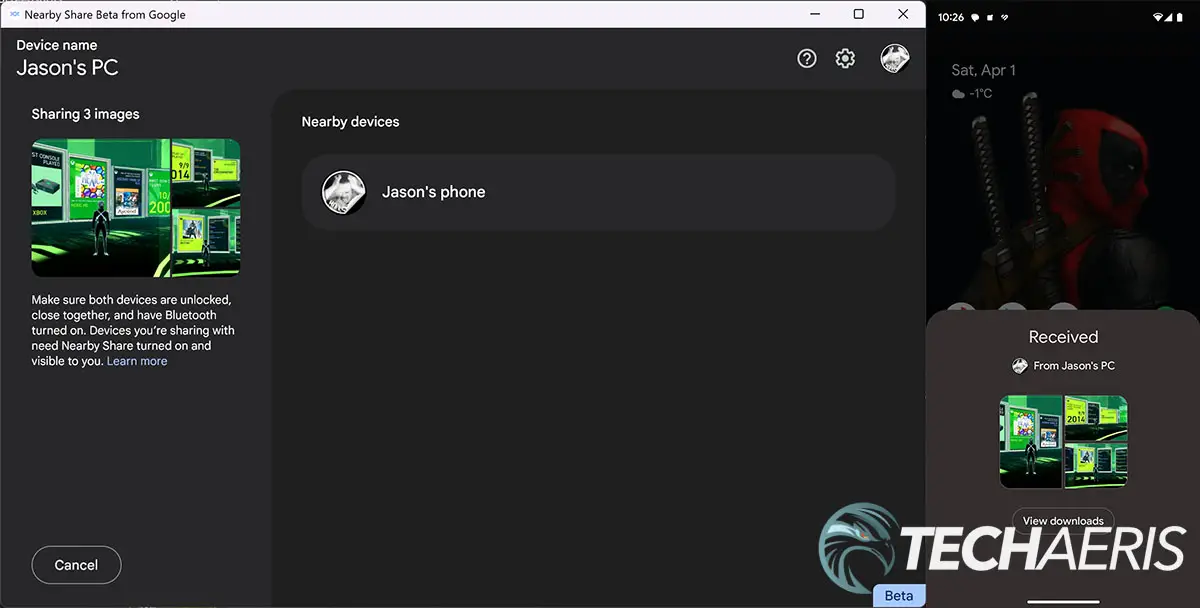
As for security, if you have it set to Your Devices, you will be able to share without approving the request. In fact, you don’t even need to have the app open on your PC, just turned on and running. If you have Nearby Share Beta set to Your Contacts or Everyone, you will see a PIN appear on the phone and a message within the Windows app. If the PIN matches, you can accept the transfer and you’re good to go. For subsequent transfers from your contacts, you’ll still need to accept the transfer, but won’t need to verify the PIN. If you have it set to receive from everyone, it will be disabled and set to your contacts only after a few minutes unless you expressly keep everyone mode on all the time (again, which we wouldn’t recommend). Additionally, all Nearby Share transfers are protected by E2E encryption.
And there you have it, a much more seamless and easier way to transfer files between your Android and Windows PC devices. If you have any issues with Nearby Share Beta for Windows you can check Google’s Help Center for more information.
What do you think about the new Nearby Share Beta for Windows? Are you going to be using it? Let us know on social media by using the buttons below.