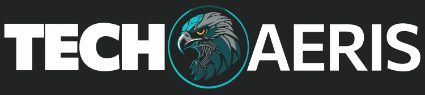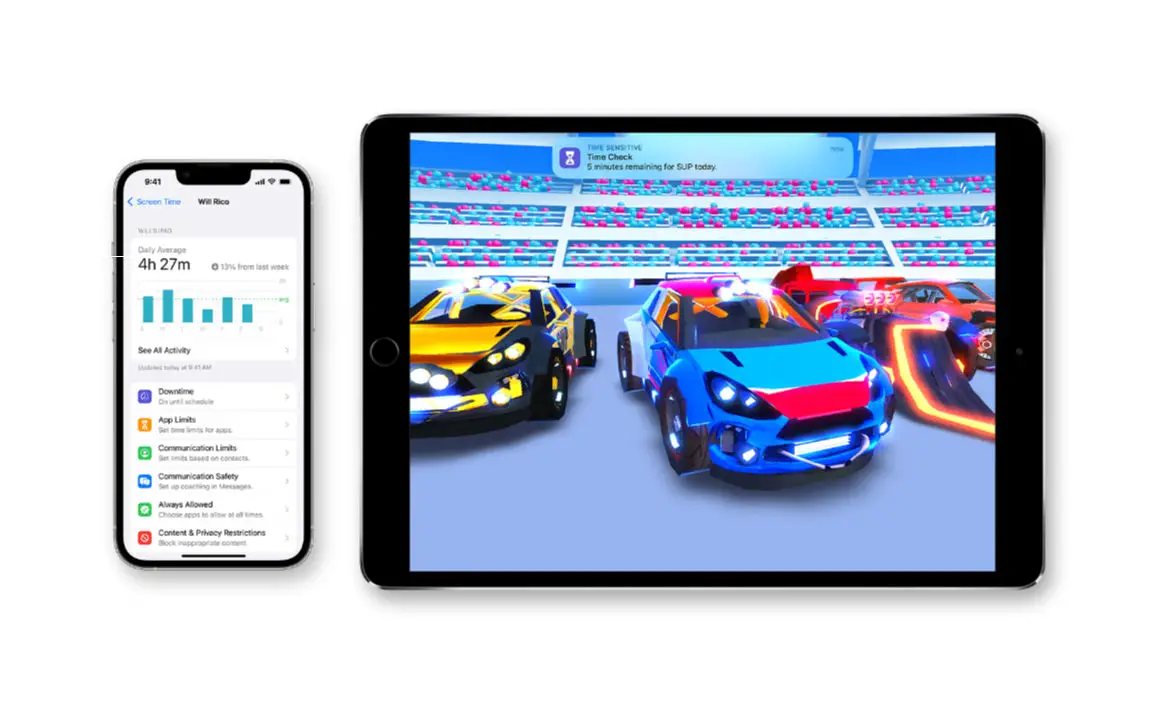Apple Screen Time is a great way to help parents manage their children’s Apple device use. It allows you to set limits on how much time your child can spend on apps, websites, and other digital content. You can also use Screen Time to see how your child is using their devices, and to set up parental controls.
Estimated reading time: 3 minutes
Here’s how to set up Apple Screen Time for kids:
- Make sure that you’re signed in to your child’s device with your Apple ID.
- Go to Settings > Screen Time.
- Tap Turn On Screen Time.
- Tap This is My Child’s [device].
- Set a Screen Time passcode. This will be used to prevent your child from changing their Screen Time settings.
- Set up Downtime. Downtime is a period of time when your child’s device is restricted to only approved apps. You can set Downtime to start and end at specific times, or you can set it to turn on automatically at night.
- Set App Limits. App Limits allow you to set a daily time limit for individual apps or app categories. For example, you could set a limit of 1 hour per day for social media apps.
- Set Content & Privacy Restrictions. Content & Privacy Restrictions allow you to control what content your child can access on their device. You can restrict access to websites, apps, and other content based on age ratings, content types, and more.
Once you’ve set up Screen Time, you can use the Screen Time option on your device settings to monitor your child’s device usage. You can see how much time they’re spending on different apps, websites, and categories. You can also see which apps they’re using the most, and when they’re using their devices.
Apple Screen Time is a powerful tool that can help you manage your child’s device usage. By setting it up, you can help your child develop healthy digital habits and make sure that they’re not spending too much time on their devices.
Here are some additional tips for setting up Apple Screen Time for kids:
- Set realistic limits. Don’t try to set too strict limits at first. Start with a few limits and see how your child does. You can always adjust the limits later.
- Be consistent. Once you’ve set up Screen Time, be consistent with enforcing the limits. If your child doesn’t follow the limits, you may need to take away their device privileges.
- Talk to your child about Screen Time. Explain to your child why you’re setting up Screen Time and what the limits are. Let them know that you’re not trying to control them, but that you want to help them develop healthy digital habits.
- Make it fun. You can make Screen Time more fun by setting up challenges or rewards. For example, you could challenge your child to see how many days in a row they can stay within their Screen Time limits.
Apple Screen Time is a great tool, but it’s not a magic solution. It’s important to talk to your child about device usage and to set realistic limits. It’s also essential to note that this tool can be manipulated, and it’s not bulletproof. Another note to be aware of is that this will only work on Apple devices. By working together, you can help your child develop healthy digital habits. You can also use other parental control tools with Apple’s solution for better coverage.
What parental control app or software do you use? Are there better options out there? Please share your thoughts on any of the social media pages listed below. You can also comment on our MeWe page by joining the MeWe social network. And subscribe to our RUMBLE channel for more trailers and tech videos.
In some of our articles and especially in our reviews, you will find Amazon or other affiliate links. As Amazon Associates, we earn from qualifying purchases. Any other purchases you make through these links often result in a small amount being earned for the site and/or our writers. Techaeris often covers brand press releases. Doing this does not constitute an endorsement of any product or service by Techaeris. We provide the press release information for our audience to be informed and make their own decision on a purchase or not. Only our reviews are an endorsement or lack thereof. For more information, you can read our full disclaimer.