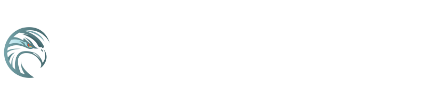If you’re like me, you use your laptop for both work and play. For the most part, I’ve stuck to using a gaming mouse as my daily mouse for both productivity and gaming. While this serves my purposes for the most part, when I do take my laptop out, it can be a pain to unplug my mouse, wrap the cord up, stuff it in a pocket in my backpack and head out. Our Razer Atheris review takes a look at a mobile mouse which offers gaming and productivity features in a smaller, wireless form factor.
If you’re like me, you use your laptop for both work and play. For the most part, I’ve stuck to using a gaming mouse as my daily mouse for both productivity and gaming. While this serves my purposes for the most part, when I do take my laptop out, it can be a pain to unplug my mouse, wrap the cord up, stuff it in a pocket in my backpack and head out. Our Razer Atheris review takes a look at a mobile mouse which offers gaming and productivity features in a smaller, wireless form factor.
Specifications
The Razer Atheris mobile mouse has the following features and specifications:
- Dual 2.4 GHz and Bluetooth LE connectivity
- True 7,200 DPI optical sensor
- Up to 220 IPS / 30 G
- Adaptive Frequency Technology
- On-the-fly sensitivity adjustment
- Gaming-grade tactile scroll wheel
- Ambidextrous design with enhanced rubber side grips
- Five independently programmable Hyperesponse buttons
- 1000 Hz Ultrapolling
- 2.4 GHz dongle
- Razer Synapse 3 enabled
- Battery life: Approximately 350 hours of continuous gaming (depends on usage settings)
- Approximate size: 99.7 mm/3.9 in (Length) x 62.8 mm/2.5 in (Width) x 34.1 mm/1.35 in (Height)
- Approximate weight: 66g/0.14 lbs (Excluding batteries)
What’s in the box
- Razer Atheris mobile mouse
- 2x AA batteries
- Instruction manual

Design
I’ve been using laptops as my primary computers for work and play for many years now. I’ve tried mobile-sized mice in the past and never really been a fan of the form factor. That being said, here at Techaeris, we always try to review devices based on what they were meant for. So here we go…
The Razer Atheris mobile mouse is relatively compact and fits in the palm of my hands. It has an ergonomic, ambidextrous design with comfortable rubber side grips on either side. Two side buttons are located on the left-hand side, and given the ambidextrous design you’d expect to see two more on the right-hand side, but unfortunately, that’s not the case.

Looking at the top of the mouse, you can see it has a two-prong design. The left and right mouse buttons are split by the mouse wheel and there is an empty gap at the top of the mouse above the scroll wheel. The scroll wheel has a nice textured rubber ring around it. While this makes for a cool looking design, I found that when using the scroll wheel, my finger slid down into this gap, and I’d often catch the sharp corners on my finger. It was just enough to be an annoyance when using the scroll wheel.

The top plate of the mouse is a matte black piece with the familiar Razer “Snake” logo engraved in gloss black near the bottom palm area. Just below the scroll wheel is a small button which indicates connection status and switches DPI on the fly by default. A small notch sits at the base of the cover and it is easily removable to access the battery and 2.4GHz wireless dongle storage compartments. The Razer Atheris actually has a nice weight to it with the batteries inserted.

The bottom of the mouse is pretty standard with smooth pads near the back under each prong at the front. The sensor sits just about in the middle of the mouse while the wireless/BT/off switch is just to the left of it.

When using the mouse, I found that my fingers were either hanging over the top edge so that I could move the mouse using the palm of my hand, or the mouse was barely resting in my fingers, causing my palm to drag across the mouse mat. Neither were overly comfortable but they weren’t overly uncomfortable either. In addition, on occasion when clicking the right mouse button I’d clip my ring finger between the top cover and the mouse body due to the gap between the two. In the end, I tended to hold it with my fingertips and plant the palm of my hand on the mouse pad and twist my wrist more to move the cursor across my dual monitor setup.
I don’t know if it’s because I’m just used to using a full-sized mouse, or if I have larger hands than normal but even after a week — while usable — I didn’t find it an overly comfortable experience using the Razer Atheris as my main mouse.
Ease of Use
The Razer Atheris can be used with either a 2.4GHz wireless dongle or via Bluetooth LE. When using wirelessly, it’s a simple matter of removing the dongle from under the top cover of the mouse and inserting it into a free USB port. Pretty much plug and play. If you’d prefer to use it over Bluetooth, you’ll need to make sure Bluetooth is turned on in your computer’s settings, then press the two side buttons and the button below the scroll wheel for about five seconds until the blue light on the middle button starts double blinking blue. Shortly thereafter, you should see it listed on your computer and be able to pair it.
Initially, I couldn’t get the Razer Atheris to pair on an MSI laptop and had to use it wirelessly instead. Later I tried it on a pair of other laptops — a Lenovo and another MSI — and had no issues pairing with those. I returned to the first MSI and had no issues pairing it via Bluetooth so I’m not sure where the issue resided.
Once you’re connected, you can configure the mouse buttons and more in the Razer Synapse software. As you configure buttons, they are saved as a profile and you can save multiple profiles in the Synapse software. Once I’d installed the mouse on two different computers, I had two profiles, one for each computer, automatically setup. You can, of course, rename them and set up different button assignments for normal usage or specific games based on your needs.
Software
When you first turn on the mouse and connect it to your computer, you get an invite window for the “all-new Razer Synapse 3 Beta.” After you’ve signed up for a Razer ID and logged in, you’ll see the Razer Atheris listed in the dashboard.
There are a couple of ways you can access most of the settings in the Razer Synapse 3 (Beta) software. The dashboard allows easy access to the Razer Atheris and Macros modules, as well as links for warranty, viewing compatible devices, visiting the Razer Store, and accessing the zVAULT. There’s also a file menu structure across the top for Synapse (dashboard), Mouse, Profiles, and Macros.
To change your button assignments, click on the mouse picture in the devices section on the dashboard or click the Mouse link across the top. Either will take you to the default Customize page. Click on the button or scroll wheel that you want to modify and you’ll be presented with a pretty big list of options, as is seen in the screenshot below.
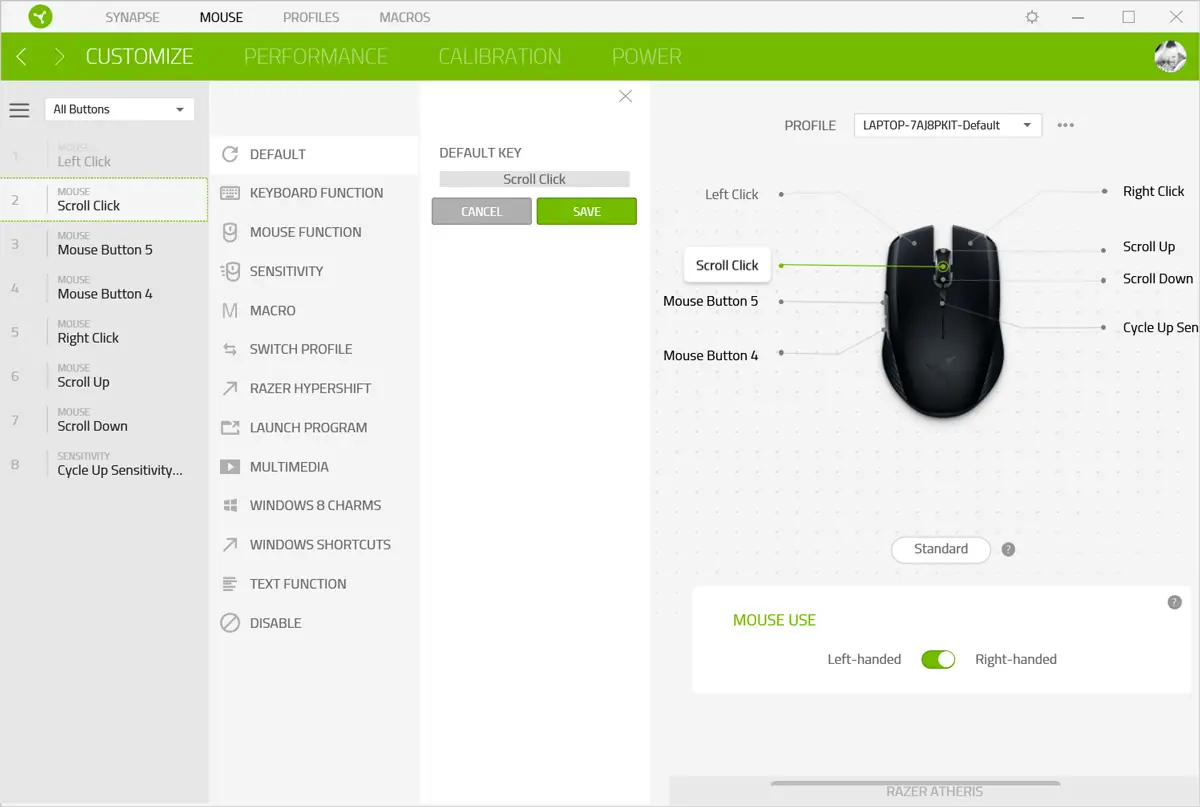
There are two ways to configure macros. The first is to go to the Macros screen while the second sees you clicking the + sign when trying to assign a macro to a particular button. Either way, macro creation is pretty easy and straightforward and once you create them, they’ll show up under the Macros section and you’ll be able to easily apply them to other supported Razer hardware.
You’ll notice a button in the screenshot above that says Standard, clicking on this changes it to Hypershift. If you have a compatible Razer keyboard, you can hold down the Fn key and “Hypershift” the mouse, allowing access to a second set of functions. Even though there are only five buttons and the up and down scroll to modify on the Razer Atheris, you can add a second set for a total of 10 customizable button options using the Hypershift feature. Once you get used to it, it’s pretty handy being able to double your available custom button assignments. Here is where you can also change the mouse from left to right-handed mode.
Sub tabs in this section also allow you to customize performance like sensitivity (you can bind between two and five sensitivity stages to the mouse) and polling rate. You can also configure a mouse surface and lift off range, as well as adjust when the mouse goes to sleep after being inactive.
The Razer Synapse 3 (Beta) software is pretty stable and easy to use for a Beta software. I wasn’t a fan of the Dashboard layout, but that’s what the big feedback button is for, isn’t it?
Performance
The big question here, of course, is that of performance. Being marketed as a mobile mouse for both productivity and gaming, it’d better deliver — especially bearing the Razer name. We’ll get the good out of the way first.
Simply put, the mouse was very responsive as one would expect from a Razer device. The adjustable DPI was nice for on the fly adjustments during gaming and when switching from gaming to productivity. The different profiles came in handy as well, especially being able to link games to different profiles. Even though the Synapse software explicitly mentions, and scans for, games, you can also link apps to different profiles as well which is handy.
While I didn’t bunker down for any Call of Duty or FPS type games (that’s what my Xbox One is for), I did play a few rounds of Heroes of the Storm and some Diablo III with the Razer Atheris. When connected with the 2.4GHz wireless dongle, I didn’t notice much difference (aside from smaller mouse size) in performance over a regular sized, wired gaming mouse.
Unfortunately, the performance wasn’t exactly 100% perfect. The main issue I encountered was the occasional loss of connection. This happened both with wireless and Bluetooth connections and only happened when trying to wake up the mouse after it had gone to sleep. In order to fix it, I had to turn the mouse off then back on to wireless or Bluetooth, depending what I was using. There were also a couple times I had to remove the wireless dongle and re-insert it as well.
Aside from the occasional “wake-up” issue, the mouse performed great while connected wirelessly. Bluetooth, on the other hand, depended on the setup. If I was using my flat desk with the mouse beside the computer, the mouse worked fine over Bluetooth. When using a sit-stand desk with a keyboard/mouse tray, the mouse would sometimes disconnect and reconnect while being used, causing the mouse not to work for a second or two. In fact, while writing this review with the Synapse software open, the Atheris would disappear and reappear from the dashboard every once in awhile for a brief second. For basic tasks, this is a minor annoyance. During a game, it can mean the difference between life and death.
Battery Life
Razer claims you should get upwards of 350 hours of battery life when used with Bluetooth. Your mileage will also vary based on your software settings and if you are using it wirelessly as well.
After 8 days of use — roughly 60 hours, a mix of wireless and Bluetooth, and a mix of gaming and regular office type use — the Razer Atheris is sitting at 89% battery life remaining according to the Synapse app. A rough calculation indicates that would mean at least a couple months of battery life at this rate. It’s hard to say at this point if the battery will start to deplete faster towards the end or not, and of course the brand of batteries you use will make a difference as well.
Needless to say, it looks like the Atheris will easily exceed Razer’s battery life claims.
Price/Value
With an MSRP of $49.99USD, the Razer Atheris is slightly more expensive than most basic wireless mobile mice on the market. Being that it has extra features like adjustable DPI and polling rate as well as customizable button assignments, it’s definitely reasonably priced.
Wrap-up
The mobile mouse form factor isn’t for everyone. If you are a fan of the smaller size, the Razer Atheris is a great performing mobile mouse for both productivity and gaming. While the Bluetooth connection was hit and miss, when connected with the 2.4GHz wireless dongle, there were few issues.
*We were sent a sample of the Razer Atheris mobile mouse for the purposes of this review.
Last Updated on November 19, 2017.