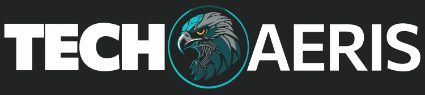As far as computer mice are concerned, there are plenty of styles and types out there — especially when it comes to gaming. While some may be more suited for general use, others have FPS specific features while others are more suitable for MOBAs or MMOs. If you play multiple game types, you might be tempted to purchase a couple different mice for use depending on the game you are currently playing. Our Razer Naga Trinity review takes a look at a gaming mouse with three changeable side plates allowing for general productivity use as well as for MOBA and MMO use without having to swap out your entire mouse.
As far as computer mice are concerned, there are plenty of styles and types out there — especially when it comes to gaming. While some may be more suited for general use, others have FPS specific features while others are more suitable for MOBAs or MMOs. If you play multiple game types, you might be tempted to purchase a couple different mice for use depending on the game you are currently playing. Our Razer Naga Trinity review takes a look at a gaming mouse with three changeable side plates allowing for general productivity use as well as for MOBA and MMO use without having to swap out your entire mouse.
Specifications
The Razer Naga Trinity has the following features and specifications:
- 16,000 DPI 5G optical sensor
- 3 interchangeable side plates with 2, 7 and 12-button configurations
- Up to 19 programmable buttons
- Enhanced right-handed form factor
- Powered by Razer Chroma™
- Multi-Award Winning Razer™ Mechanical Switches
- Razer 5G optical sensor with true 16,000 DPI
- Up to 450 inches per second (IPS)/50 G acceleration
- 3 interchangeable side plates with 2, 7 and 12-button configurations
- Up to 19 independently programmable Hyperesponse buttons
- Razer™ Mechanical Mouse Switches
- Gaming-grade tactile scroll wheel
- Ergonomic right-handed design with enhanced rubber side grips
- Razer Chroma™ lighting with 16.8 million customizable color options
- 1000 Hz Ultrapolling
- Razer Synapse 3 (Beta) enabled
- Approximate size: 119 mm/4.69 in (Length) 74 mm / 2.93 in (Width) 43 mm / 1.69 in (Height)
- Approximate weight: 120 g/0.26 lbs (Excluding cable)
What’s in the box
- Razer Naga Trinity gaming mouse
- 3x interchangeable side plates
- Two button side plate
- Seven button side plate
- Twelve button side plate
- Product guide
- Razer stickers

Design
As far as gaming mice are concerned, the Razer Naga Trinity has all the curves in the right places. Before I get into specifics, when holding the mouse, your hand just melds into place comfortable due to the excellent design of the mouse. With most mice, your hand rests on and around the mouse but with the Naga Trinity, your hand really nestles in quite comfortably. If anything, the mouse could be a tad wider but I do have larger hands so for most it should be just fine.
At any rate, the top of the mouse features a single plate design meaning there’s no separation at the bottom of the mouse buttons and the palm rest. The mouse buttons are nicely grooved and your fingers sit quite comfortably in them. The front is cut out from the top to just behind the scroll wheel/middle button which has a nice rubber textured ring around it and LED lighting on either side. Below are two buttons for increasing or decreasing DPI on the fly. Finally, the palm rest features the Razer Snake logo which is also backlit with LEDs.

The right side of the mouse juts out slightly with a grooved ridge like the mouse buttons for your ring finger. On the far side is a rubber grip on which your pinky rests comfortably against. With most mice, I find that my ring finger is either hovering and gripping the side of the mouse or dragging along beside it on the mouse pad. While both scenarios are “the norm,” you don’t realize how much more comfortable a mouse can be to use until you use one with a ridge or spot on the mouse to rest your finger. It’s such a simple design component that makes a world of difference.
The bottom of the mouse features your typical layout with the optical sensor centered just below the middle of the mouse with two slick feet near the front and one at the back going across the entire width of the mouse. There is also a profile button underneath for switching between your stored, on-board profiles. The nearly 7′ braided cable is connected to the mouse in the usual spot at the front of the mouse. The length is definitely nice and is certain to be long enough to accommodate any setup.
Wait, what about the left side of the mouse? While I have usually touched on this by now in the design section for other gaming mouse reviews, I’ve left it to last because it’s one of the best parts! While the Razer Naga has a 12-button array for MMO gaming, the Razer Naga Trinity triples the functionality with three swappable side plates. Each plate fits the length of the mouse starting from the left corner to the middle of the back of the mouse. The inside of each plate has a sixteen grid sensor array as well as magnets near the front and back for connecting to the mouse.

The first side plate has two side buttons near the top of the plate with a nice rubber grip underneath. It’s pretty simple and can be used for basic gaming or even enhancing productivity (as can the others as I’ll cover below).

The second side plate is targetted for MOBA (multiplayer online battle arena) type games and features seven buttons in a disc-shaped layout with a small circular rubber grip in the middle. From top going clockwise, the buttons are numbered 3, 7, 6, 5, 4, 1, and 2. At first, it seems a bit odd but if you think about your thumb, button 1 is where your thumb rests naturally with the other buttons numbered accordingly to decreasing ease of access. That’s not to say all buttons aren’t easily accessible with your thumb, some are just easier to access than others.

Finally, the third side plate will be familiar to owners of the Razer Naga mouse as it features a grid of 12 buttons, three to a row, popular for MMO (massively multiplayer online) games.

Everything about the design of this mouse is bang on from the curved mouse buttons and extra finger ridge on the right side to the interchangeable side plates.
Ease of Use
Like any USB mouse, the Razer Naga Trinity gaming mouse is as easy to use as plugging it into a free USB port on your laptop or desktop computer. However, given the number of button options, there’s much more to it than that. The side plates are super easy to swap out. On the underside is a narrow groove which allows you to pull the currently attached side plate off the mouse. Once off, simply line up the side plate you want to use and the magnets will grab and hold it in place. You can even swap side plates on the fly and the onboard memory will remember your current button assignments based on which side plate you’re using.
Programming the buttons to your desired functions is just as easy as we’ll discuss below in the Software section.
Software
To get the most out of the Razer Naga Trinity gaming mouse, you’ll definitely want to install the Razer Synapse 3 software application. While the Synapse software covers a number of different usage scenarios, I’ll just be focusing on the device relevant portions for this review. Once launched, you can select the mouse from the list of attached devices (if you have more than one) and can then customize your buttons, tweak performance, lighting, and even calibrate it to a Razer mousepad.
As with most gaming peripheral software, under the Customize tab, you’re presented with a top-down view of the Razer Naga Trinity. Above this is where you can select or add/delete different profiles. While there doesn’t seem to be a limit to the number of profiles you can have, only four of them can be saved to the mouse.
Each customizable component has a text link beside it. Clicking on one of these and the left menu will expand with all the available customizable options you can use. These include everything from keyboard functions, mouse functions, sensitivity toggles, macros, switching profiles or lighting, enabling Razer Hypershift, launching a specific program, multimedia controls, windows shortcuts, text functions, and even the ability to disable it.
Under the top-down view of the mouse are four thumbnails, one for top-down and one each for the two, seven, and twelve button plates. The nice thing here is that you don’t have to have the specific plate you are customizing attached to the mouse in order to configure it. A green checkmark in the thumbnail does indicate the currently installed side plate. Configuring the buttons works in the same way as customizing from the top-down view and is very straightforward and self-explanatory. In addition, you can program a second set of keystrokes or functions to each button using Razer Hypershift. Pressing and holding a specific key or button allows you to access this second set of mappings, effectively doubling the number of button mappings for each button.
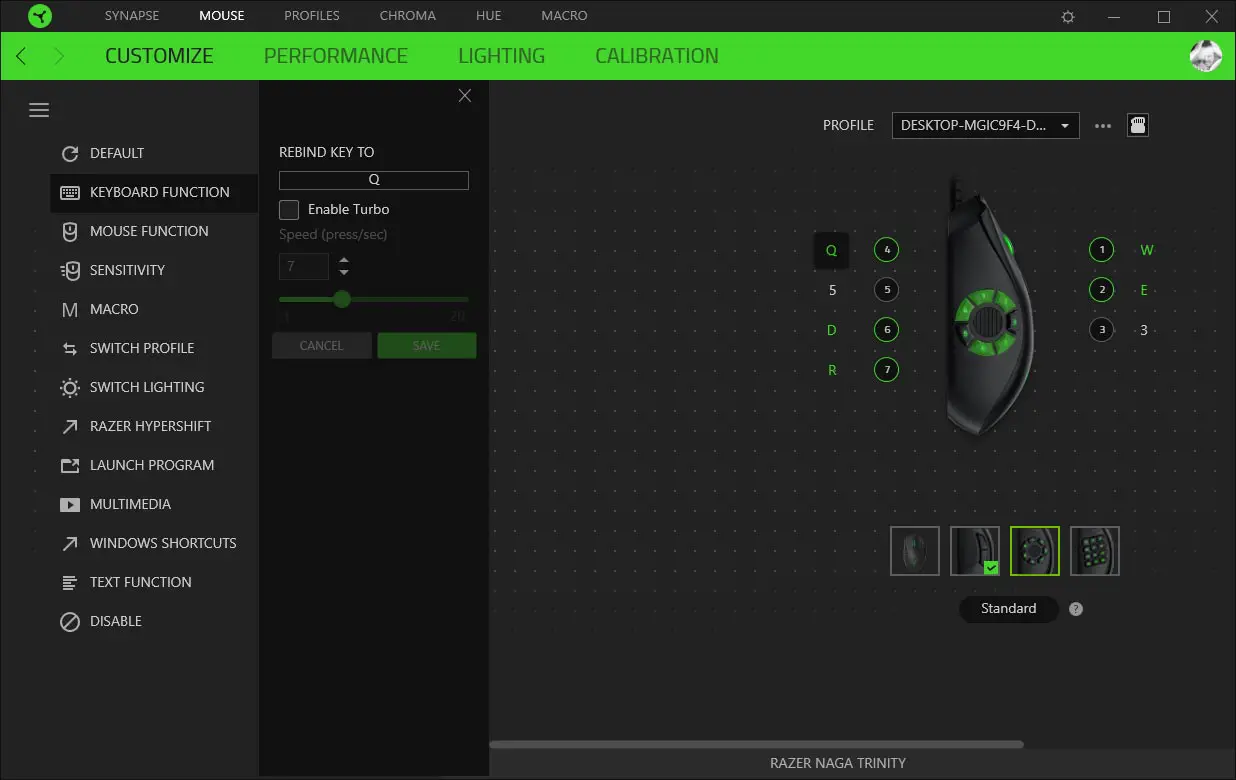
Selecting the hamburger menu on the upper left expands the current mappings for all the side plates, which is a nice touch and easy to tell what you have mapped for each profile. Saving a profile to the mouse is just as easy, clicking on the SD card looking icon by the profile name expands the on-board memory menu and allows you to drag existing profiles to one of four slots. In addition, when you change a profile via the profile button on the mouse, a toast notification shows up on your desktop indicating what profile you’ve changed it to. You can even assign a specific game to a certain profile as well which will automatically switch your mouse to that profile when the game is launched.
The Performance tab lets you set how many DPI sensitivity stages you want for a particular profile (up to 5) as well as the DPI for each one. DPI can be set as low as 100 or as high as 16000. Polling rates of 125, 500, and 1000 can also be set here.
The Lighting tab lets you adjust the brightness, Chroma Effects, and Chrome Studio effects if you have more than one Chroma-enabled device connected. You can also set up other options like switching off the LED lighting when you turn your display off or when the mouse is idle for a certain number of minutes.
The Calibration tab lets you add a Razer mousepad surface to calibrate your mouse to that specific surface. You can also create a custom surface calibration by dragging the mouse over it in a zig-zag pattern to register the size then adjust the lift-off range.
Moving out of the Device menu, the Chroma menu lets you customize the type of effect you want on the Razer Naga Trinity with quick selections or more in-depth customization. A Hue menu also lets you connect to a compatible Hue device to further immerse you in your gaming experience.
Finally, the settings menu lets you specify if Synapse 3 starts when Windows starts, allows you to set a light or dark theme, view the Master Guide for the mouse, and reset the mouse and software back to its defaults.
Performance
For the tech geeks out there, the Razer Naga Trinity features the Razer 5G optical sensor with true 16,000 DPI and up to 450 inches per second (IPS)/50 G acceleration. If that sounds Greek to you, don’t worry as specs are just that… specs. Sure, better specifications do make a difference but it’s real world performance that matters at the end of the day.
That being said, the Razer Naga Trinity is one responsive, excellent performing mouse. Clicks register as you’d expect given the Razer mechanical switches underneath and cursor movement is as slow or quick as you want it with the adjustable DPI.
On the gaming side of things, the seven and twelve-button side plates did take a bit of getting used to but once you do it’s hard not to game with them. In the case of Heroes of the Storm, Blizzard’s popular MOBA, I actually got to the point where I could play it one-handed. While that’s not an optimal way to play, it can be done. What I did find though was that the seven button side plate allowed for an augmented gaming experience as I had two avenues for performing certain functions after I mapped them. Sometimes I’d use the key on the keyboard, but other times I’d use the side mouse button instead and found after a while that certain keystrokes came easier as button presses.
While this is a gaming mouse, it definitely also has its uses on the application side of things. I do a fair amount of word processing and Photoshop work and made a Windows-centric profile with the usual copy, paste, bold, italic, save, and other more word processing-centric functions and another with more specific Photoshop functions like CTRL+ALT+SHIFT+S and even bound one button to launch Photoshop. Again, like the gaming, once you’ve trained your brain to use the mouse button instead of a two-, three-, or four-button combination, it really does make basic and repetitive tasks much quicker and more streamlined.

Being able to set different profiles is very useful as I was able to switch on the fly between regular windows use and Photoshop use quickly without having to reconfigure the mouse for that particular app.
Price/Value
Gaming mice run the gamut from the more affordable to the more expensive. Coming in at an MSRP of $99.99 USD, the Razer Naga Trinity isn’t exactly on the cheaper side. However, you’re really getting three mice in one and the performance coupled with the ease of use and ability to store up to four profiles on the mouse offers fantastic value. In addition, there’s even more value added for day to day computer tasks and applications as well. If I wasn’t a gamer, I’d be very tempted to get this mouse for productivity purposes alone.
Wrap-up
The Razer Naga Trinity is not only the most comfortable gaming mouse I’ve used to date, it’s also the most functional for both gaming and productivity. While it’s targetted for MOBA and MMO use, the additional buttons on the swappable side plates are also conducive to other applications like basic Windows 10 use or even Adobe Photoshop and Lightroom with their ample shortcuts. If you’re looking for a mouse to enhance your gaming or even your productivity, you’ll want to check out the Naga Trinity. It’s pretty rare a product gets a near-perfect score here at Techaeris and as such, the Razer Naga Trinity gaming mouse easily garners a Top Pick of 2018 Award.