The New Year is nearly here and you still haven’t setup Google two-factor authentication on your Google account? Well, maybe 2019 is the year you make the resolution to get your hands dirty and enable it! If you haven’t done this because you’re a little scared of it. Well, we’re here to help you and let you know it’s a simple eight-step process. So let’s get down to it! This is exactly how you enable Google two-factor authentication on your Google account.
The first thing is you need to head into your Google account dashboard. Once you’re there you may have a different starting screen than the one shown below. Don’t panic, that’s okay. You simply need to find the “Security” tab and click on that to begin. Let’s check out the step-by-step below. This is going to be easy and you’ll be done in a few minutes.
Step 1: Open Your Google Account Dashboard
This is your Google account dashboard and over on the left side you should see a tab called, “Security.” Click it and let’s move on to step 2! You got this!
Step 2: Choosing Two-Step Verification
The next screen you see should have a box called, “Signing in to Google.” In that box you’ll see “2-Step
Step 3: Getting Started
Now you’re ready to start securing your account with Google two-factor authentication. This screen is simple, click the “Get Started” button and move on to the next step. You see? It’s just a few clicks away!
Step: 4 Verify Your Google Account Password
We’re half way there! Don’t get frustrated yet! This screen is going to ask you to verify your Google account password. Even if you’re already logged in, this screen will come up. Google just wants to make sure it is you so type in your password and let’s get on to step 5! Not far now!
Step 5: Set Up Your Phone
Google two-factor authentication uses your phone to authenticate your logins. This is where you set up the phone and phone number you want to use for your account. Just type in your phone number and choose how you want to be notified: text or call.
Once you have your phone number in the box, just click next and we’ll move on to step 6. It’s won’t be long now!
Step 6: Confirm That It Worked
Once you hit “next” from step 5, you’ll get a text message or phone call depending on which method you picked. You’ll receive a code which you will then enter into the box on step 6. Once you have that code in there, click next and move to Step 7.
Step 7: Turn It On!
You’re almost done! Step 7 is the most important of them all. Click the “Turn On” button and you’ll be securing your Google account with Google two-factor authentication! Do it!!
Step 8: Review Settings
Here is where you can see that two-factor is indeed active. If it’s not, then go back and check your steps. You can also
You Did It!
One other important thing to note. Should you be thinking about changing your phone number, be sure to change that in your Google account as well. If you don’t, your codes will continue to go to the old phone number.
Hopefully, this guide was helpful to you and you’ve turned on Google two-factor authentication successfully. Your personal online security is important and this is an easy way to protect yourself. At first, it may seem a hassle when you try and login somewhere new and you have to enter a code. But think of the alternative: someone stealing your account and data.
What do you think of two-factor authentication? Is this the first time you’ve used it? Let us know in the comments below or on Google+, Twitter, or Facebook. You can also comment on our MeWe page by joining the MeWe social network.
Last Updated on February 3, 2021.
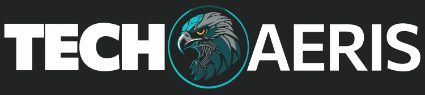
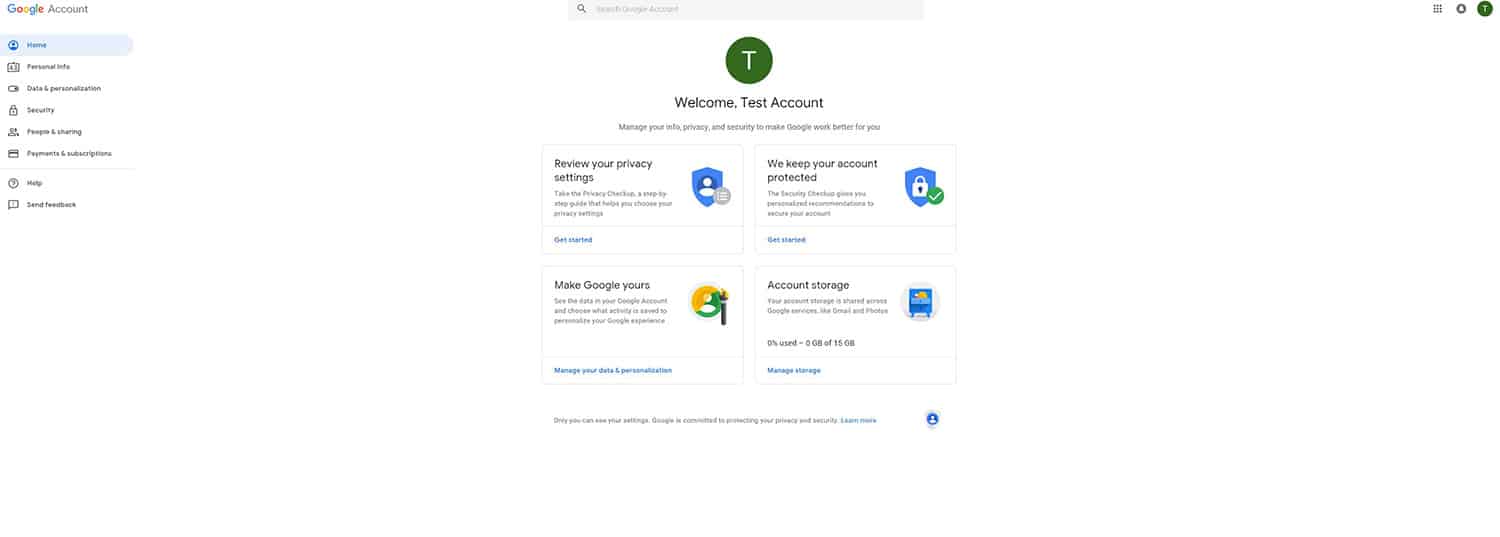
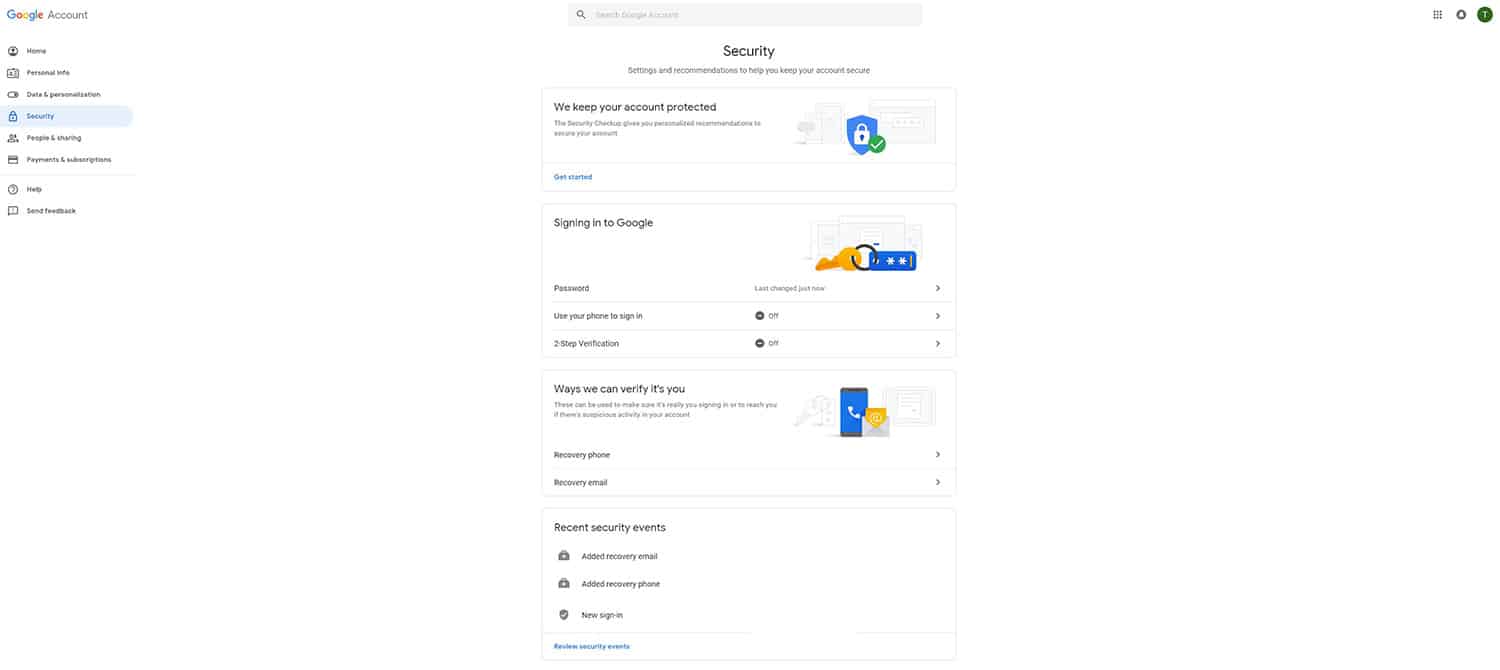
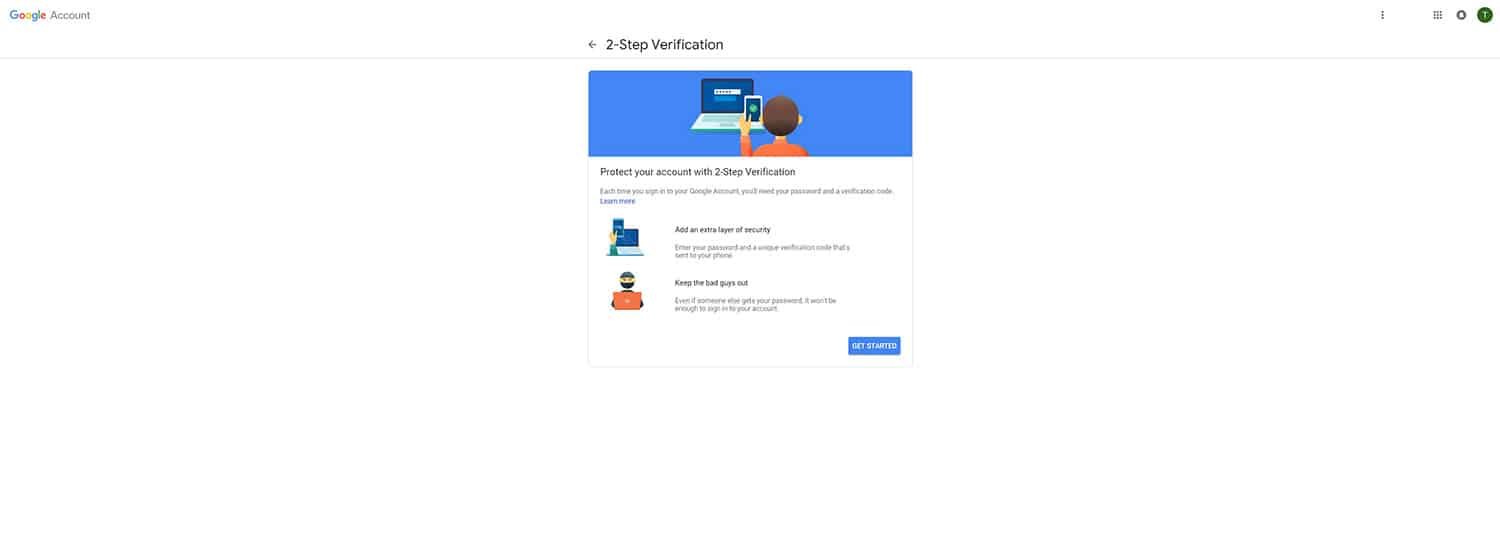
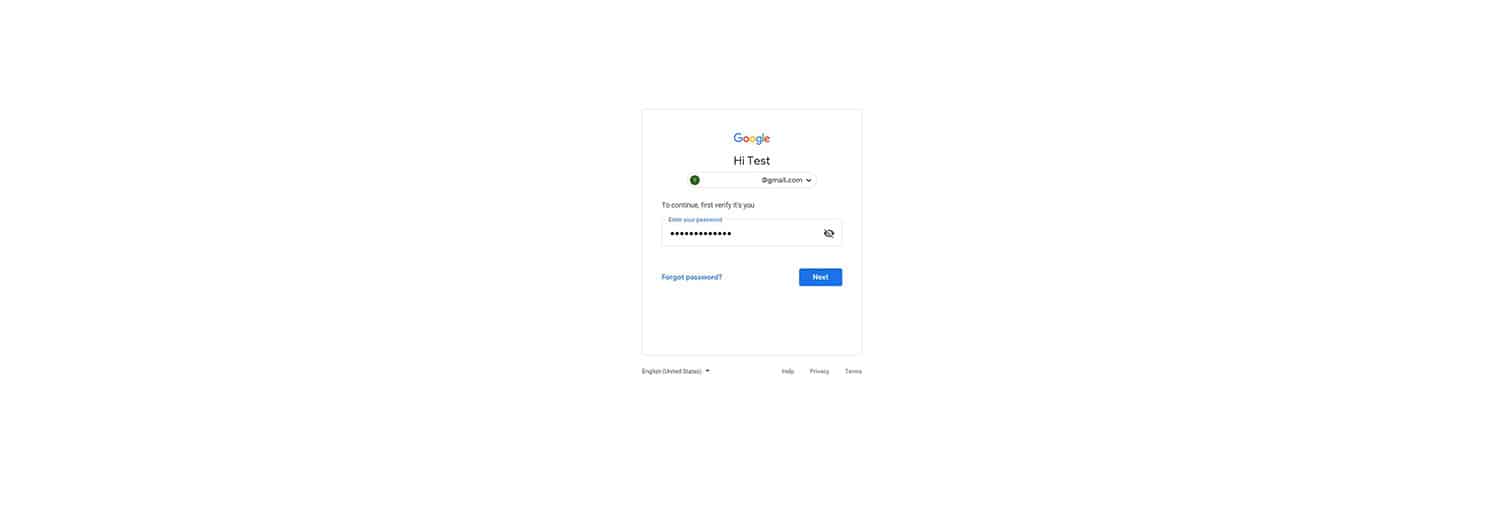
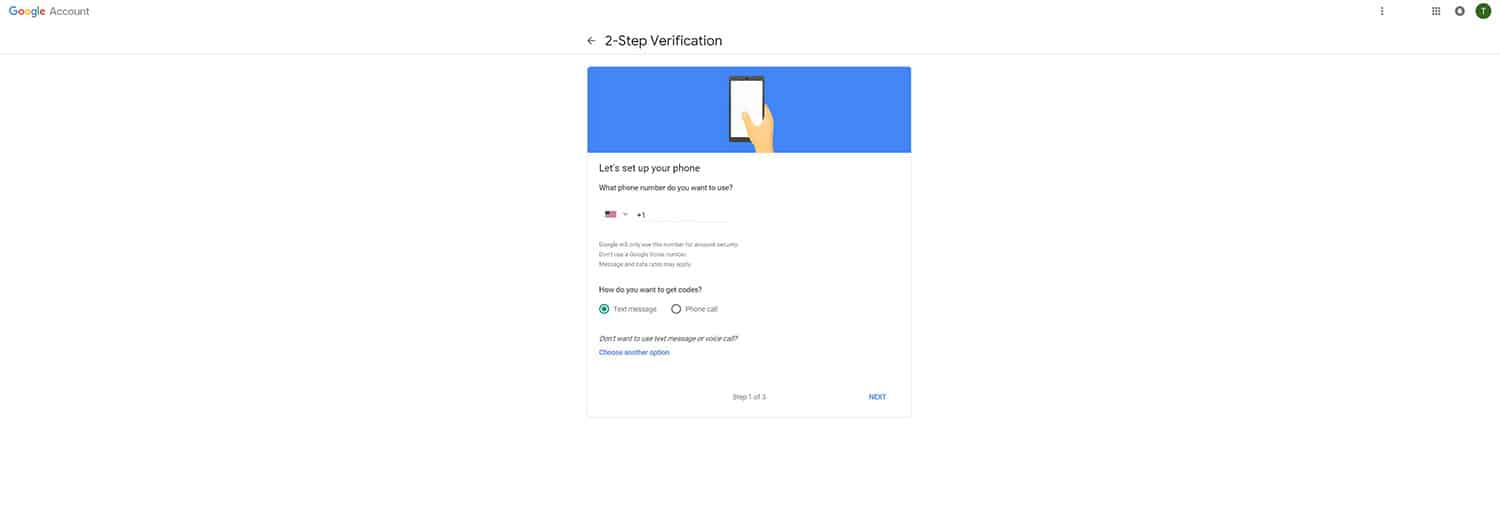
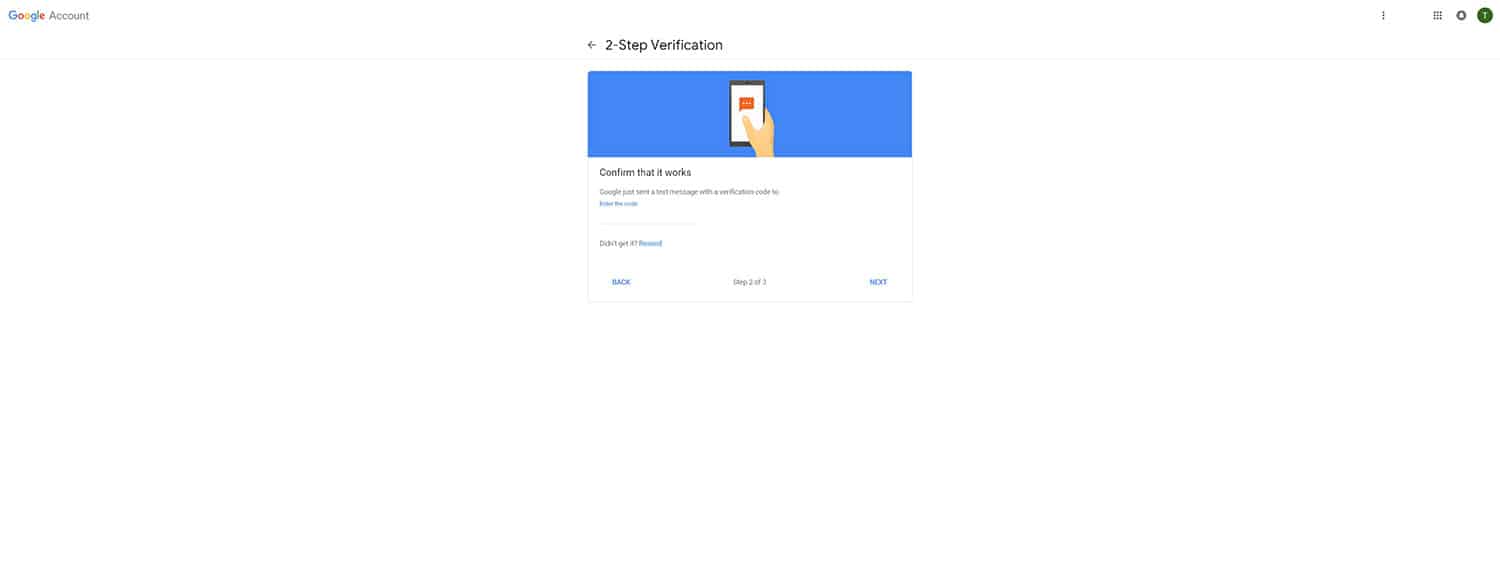
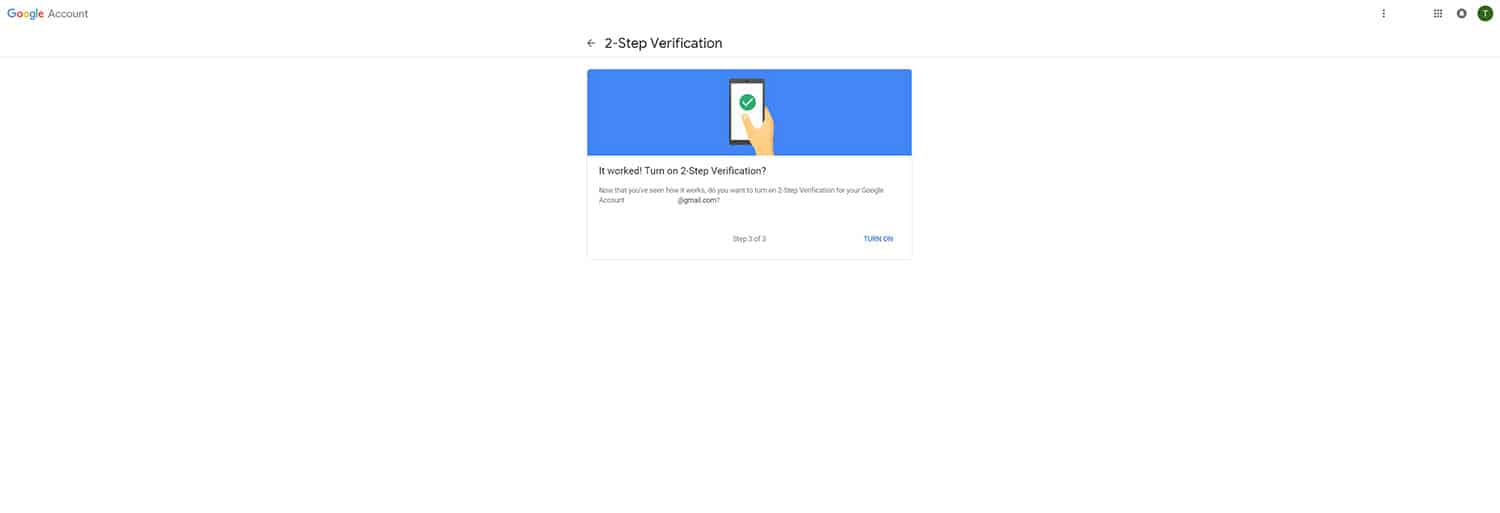
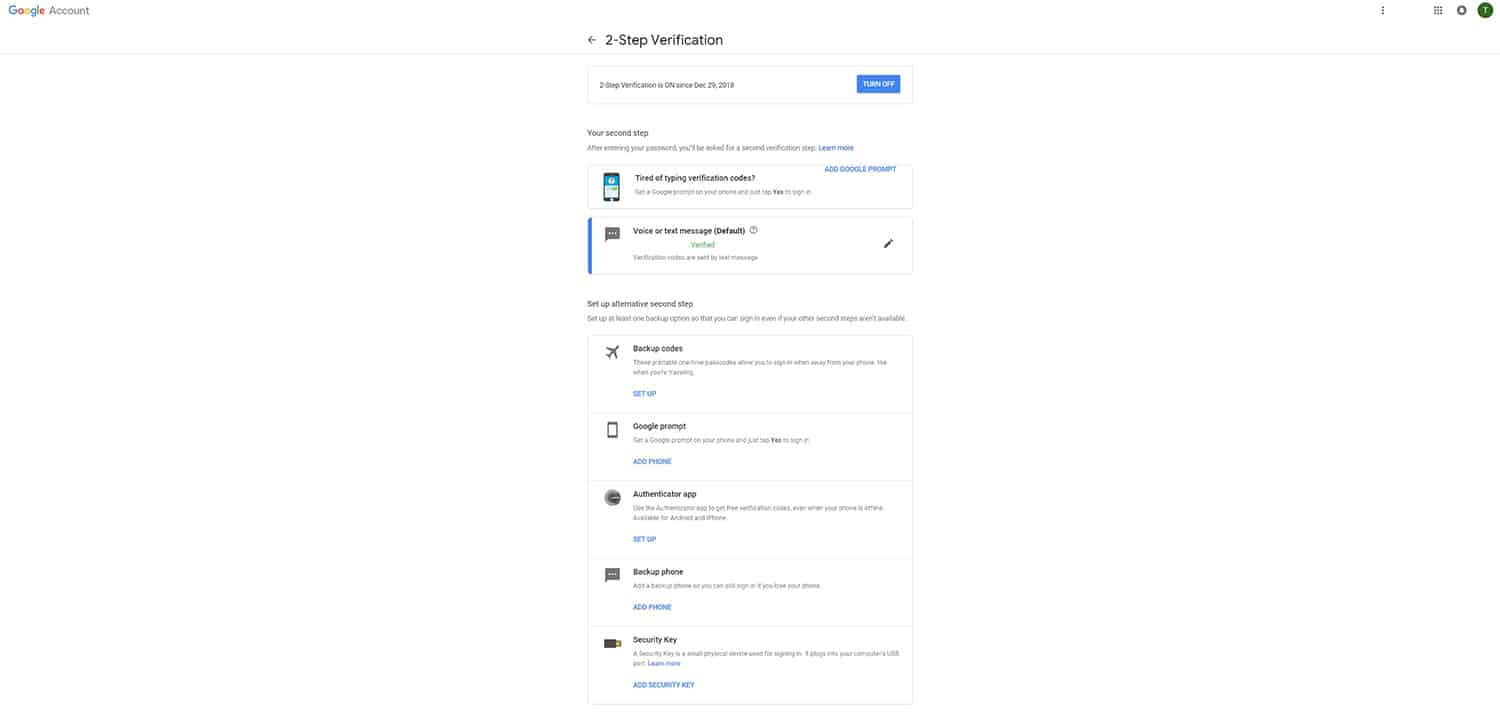
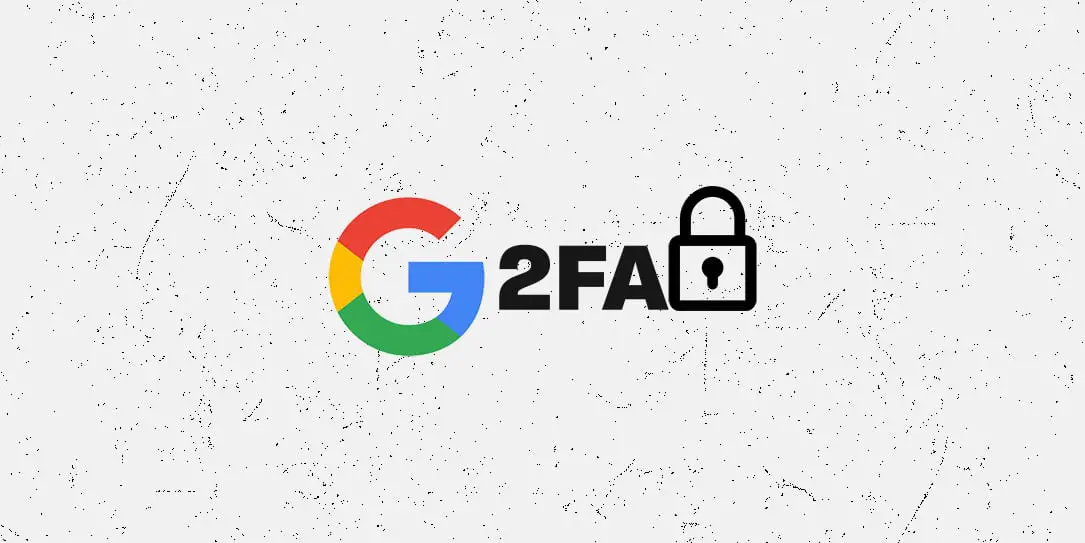









Comments are closed.