So you’re hellbent on continuing to use Facebook. The least you could do is turn Facebook two-factor authentication on. Last month we went over how to turn on Google two-factor authentication. This month we’re going to walk you through the simple steps of activating Facebook two-factor authentication.
Facebook two-factor authentication is an extra security measure designed to protect your Facebook account from being hacked or stolen. While it is possible for hackers to get past two-factor, the effort it takes is not worth it, and they usually move on to an easier target. So, turning on two-factor on accounts that offer it is a very good idea.
Two-factor authentication isn’t always fun. When you’re asked to verify your account, it does take a few extra steps and can be annoying. But the payoff is that you know your account is more secure than if you didn’t have it on. So it is important that you learn to have patience and understand the benefits when you activate this feature.
Here are the steps, with images, on how to turn on Facebook two-factor authentication.
Step 1: Go to Settings
Click the small white arrow on the upper right side of your screen and find your Settings menu. Click Settings and move to the next step.
Step 2: Go to Security and Login
Find the Security and Login tab located on the left menu and click it. Once you’ve found and clicked it, move to Step 3.
Step 3: Edit Two-Factor Authentication
In step 3 you will be presented with three options. Find Use two-factor authentication and click the edit button. Once you have clicked the edit button move on to step 4.
Step 4: Get Started
The next screen will ask you if you want to get started with Facebook two-factor authentication. Click the Get Started button and then proceed to Step 5.
Step 5: Enter Your Password
Once you elect to get started in setting up two-factor authentication, you will be asked to input your password. This is Facebook’s security measure to be sure that it is you. Enter your password, click submit and move on to Step 6.
Step 6: Choose a Security Method
In step 6 you will be asked to choose a security method. You can choose to use an authentication app like Google Authenticator or Duo Mobile for login codes. For this
Step 7: Add Your Phone Number
Step 7 will ask for your phone number. Be sure this is the phone you use the most and are the only one with access to. Once you input your phone number, click Next and move on to Step 8.
Step 8: Enter Your Code
Facebook must verify you are the person who has this phone number. They will send you a text message with a six-digit code. Enter that code into the boxes and then click Next and move on to Step 9.
Step 9: Facebook two-factor authentication is active
You have successfully activated two-factor authentication on your Facebook account! Click the Finish button to end.
Congratulations!
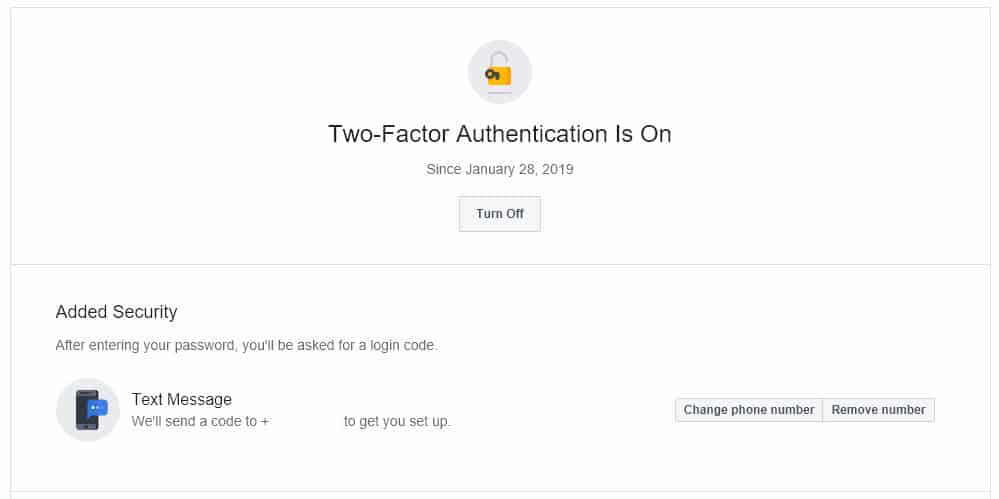
Two-factor authentication has been turned on for your account and it will tell you on what date it was activated. Now, whenever you log in to your Facebook account, you will receive a text message with a PIN you will need to supply before you can
I highly suggest that if you get a notification of a PIN and you didn’t try logging in, change your password straight away.
And that is how you activate Facebook two-factor authentication. Have you done this already? Did you enjoy our tutorial? Let us know in the comments below or on Twitter, or Facebook. You can also comment on our MeWe page by joining the MeWe social network.
Last Updated on February 3, 2021.
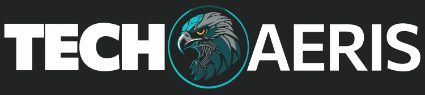
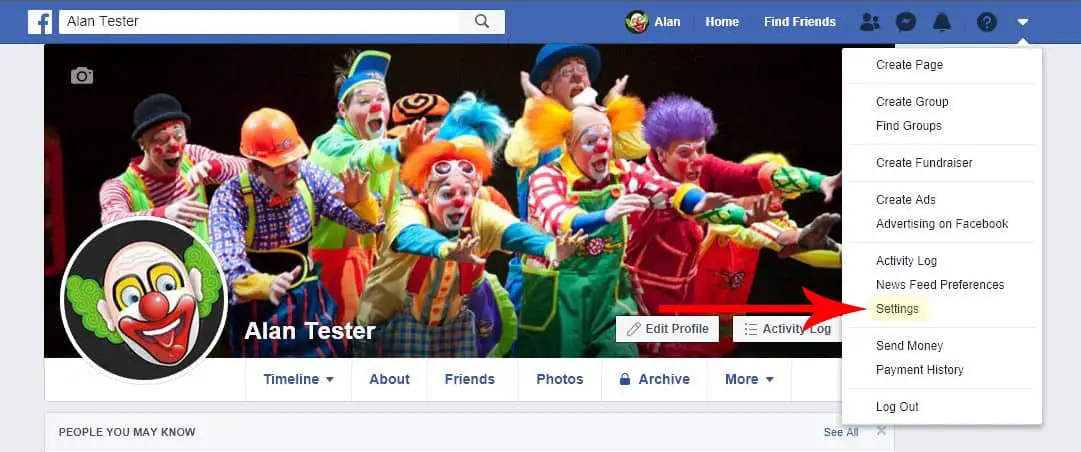
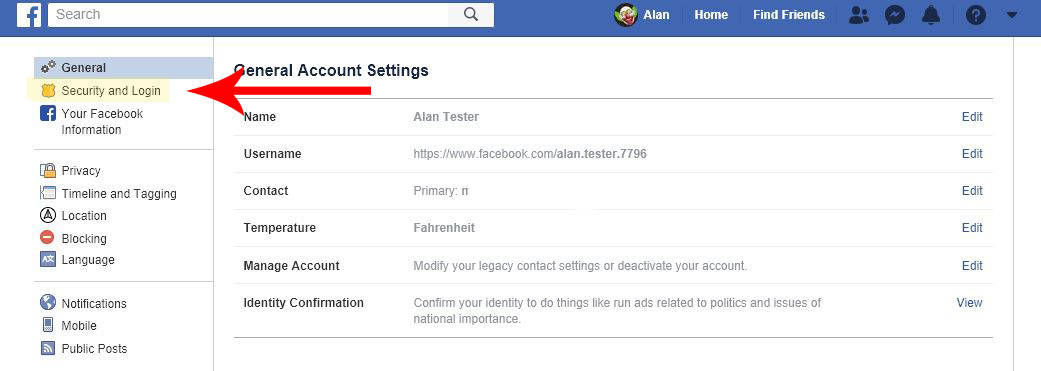
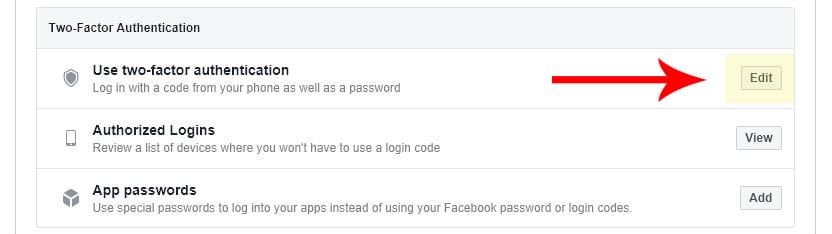
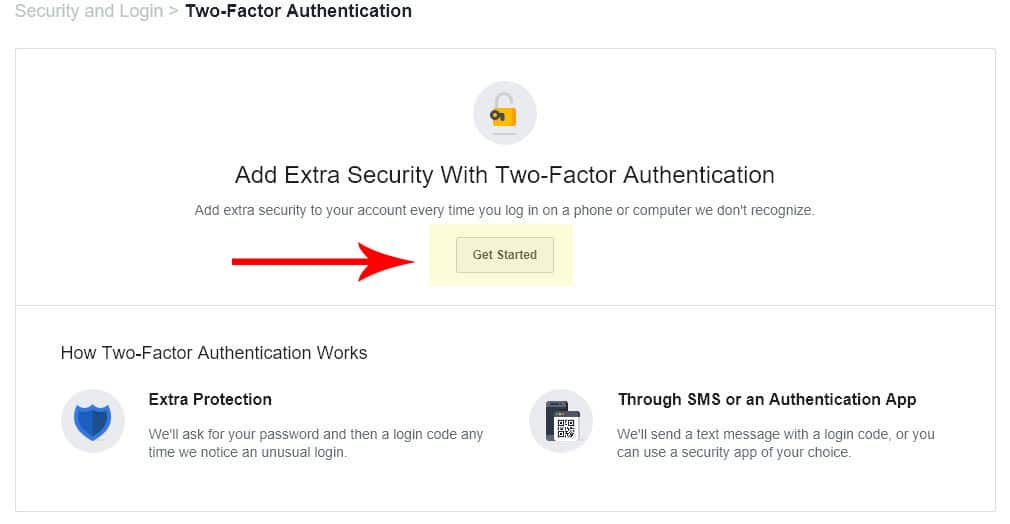
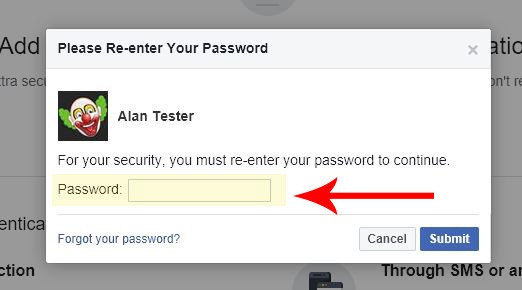
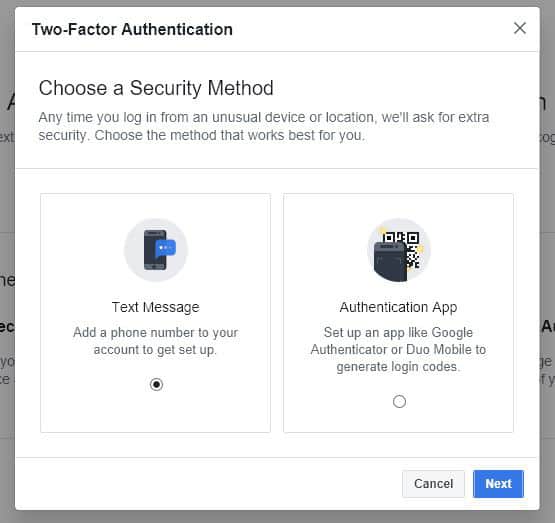
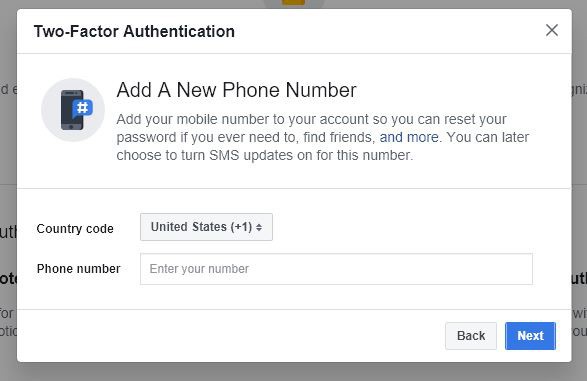
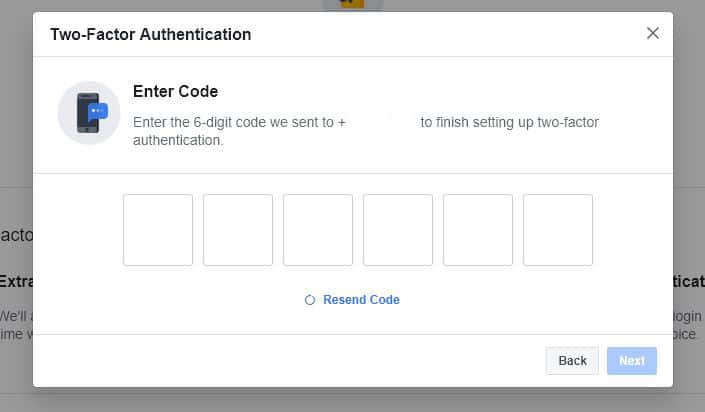
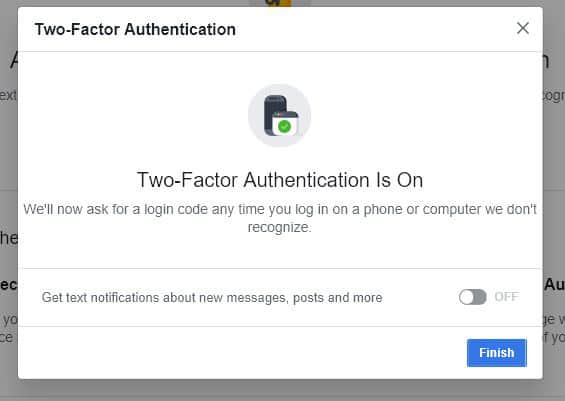










Comments are closed.