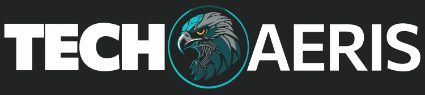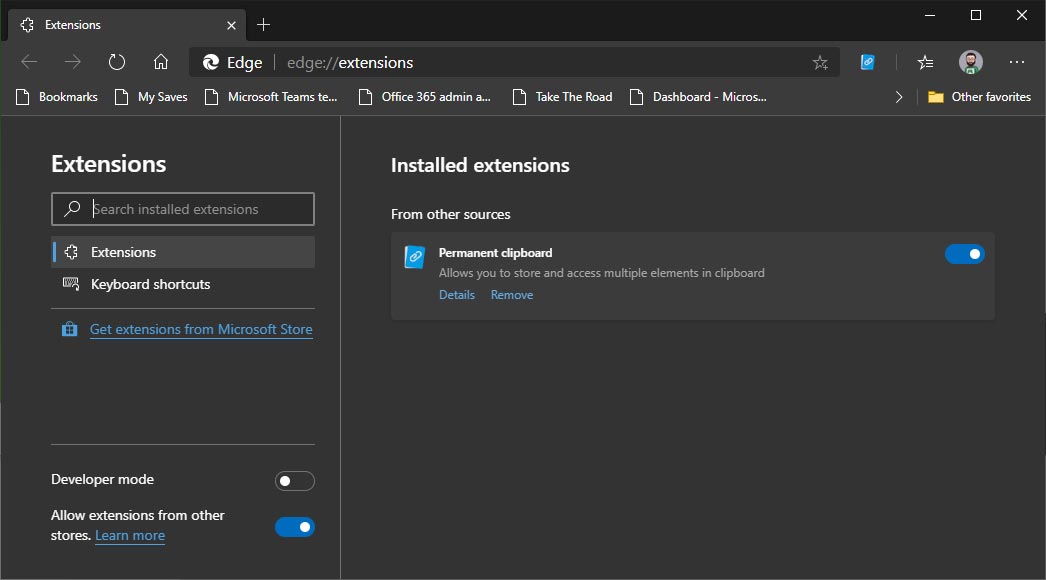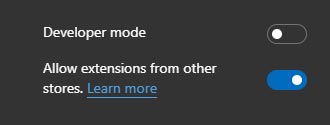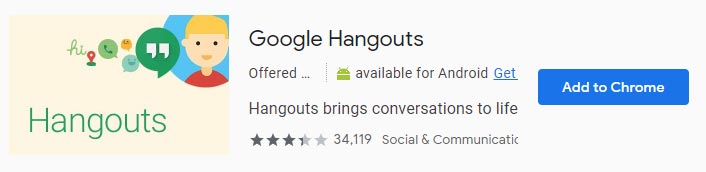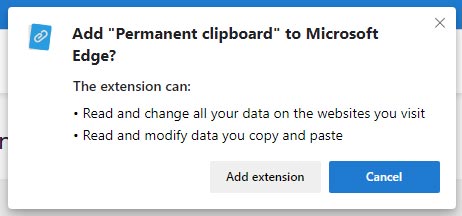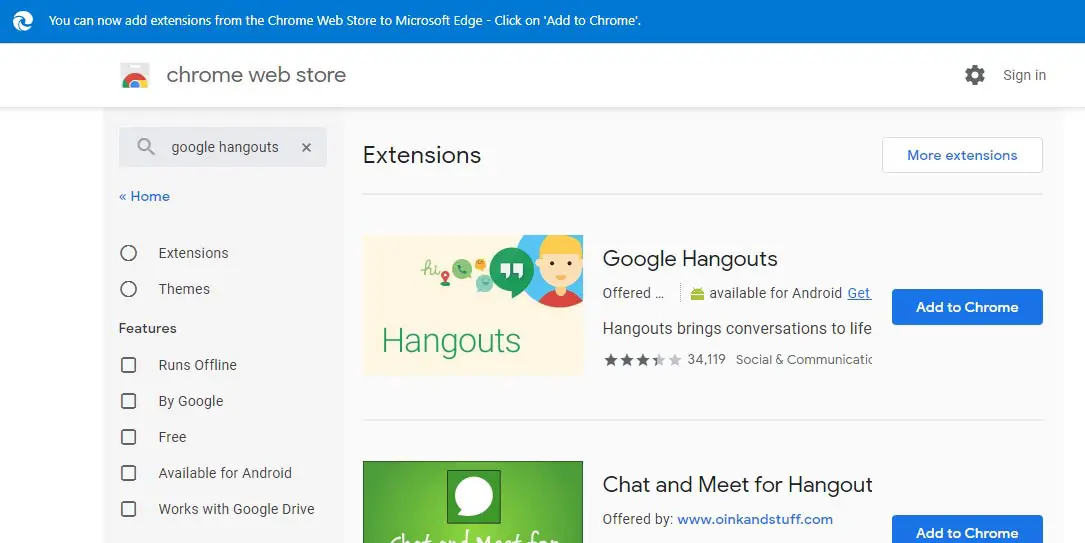You may or may not have noticed lately that Microsoft has updated its Microsoft Edge web browser. The newest iteration is based on Google’s Chromium browser which brings a host of new features you may be familiar with already to the new browser.
One of those features is the ability to install extensions to enhance your browsing and productivity. By default, you can only install extensions from the Microsoft Store to the new Chromium-based Microsoft Edge. However, did you know that you can also install extensions from the Chrome Web Store? It really is easy and we’re about to show you how.
First off, download and install the new version of Microsoft Edge, if you haven’t already done so. Once you’ve done that, open it up and select the three dots in the upper right hand corner (just as you would in Google Chrome). Next, select Extensions and you should see a page like this:
In the lower left corner, click on “Allow extensions from other stores” to enable other extension sources. Once you’ve done so, it should look like the screenshot below.
Now all that’s left to be done is to head over to the Chrome Web Store. Of course, you’ll find a nice little banner in which Google “recommends switching to Chrome to use extensions securely.” You can (safely) ignore this.
Search for the extension you want to install and install it as you would in Google Chrome. Once you find it, click on the “Add to Chrome” button to install the extension.
Once you’ve done that, you’ll get a notification about what access the extension has at which point you can either click the “Add extension” button or cancel the process.
So, in summary:
- Install the new Chromium-based Microsoft Edge
- Click on the three dots in the upper right corner and select Extensions
- Toggle “Allow extensions from other stores” in the lower right
- Browse to the Chrome Web Store and search for the Extension you want to install
- Click on “Add to Chrome”
- Click on “Add extension”
And that’s all there is to it… so far, I’ve successfully installed and used both Google Hangouts and the Permanent Clipboard Chrome extensions in the new Microsoft Edge with no issues.
Have you been using the new Chromium-based Microsoft Edge? Do you find it useful to be able to install your favourite Chrome extensions on it?
Last Updated on February 3, 2021.