Quite a few articles have made mention of the Windows 10 privacy settings and how many of them are enabled by default in order to make your Windows experience better, but at the same time require sending information back to Microsoft which some users don’t take lightly. Here’s a few tips to get you started in disabling some of the settings to increase your Windows 10 privacy.
Choose Custom Installation Method
When you install or upgrade to Windows 10 from Windows 7 or Windows 8, instead of using the Express Settings (which is enabled by default), choose to install using the Custom settings option. This will allow you to turn off quite a few features which may be collecting your data such as sharing your contacts and calendar, location data, and advertising ID.
Set Up a Local Account
When you install Windows 10, you are asked to sign in with a Microsoft account. If you don’t have one or don’t wish to have your settings synced and data connected to a Microsoft cloud account, simply disconnect from the Internet by unplugging your network cable and disabling WiFi and click next when asked to create a Microsoft account. Because it can’t connect to the Internet this will create a local account for you to use.
Turn Off Peer-To-Peer Updating
One of the new features of Windows 10 is the peer-to-peer updating system. This feature allows you to download Windows updates and apps not only from Microsoft but from other computers as well. While this only sends Windows update and app install content to other computers, you may want to save yourself some bandwidth by disabling this completely or by choosing to get and send updates from Microsoft and PCs on your local network only.
To change these settings, go to Start > Settings > Update & security > Windows update > Advanced Options > Choose how updates are delivered.
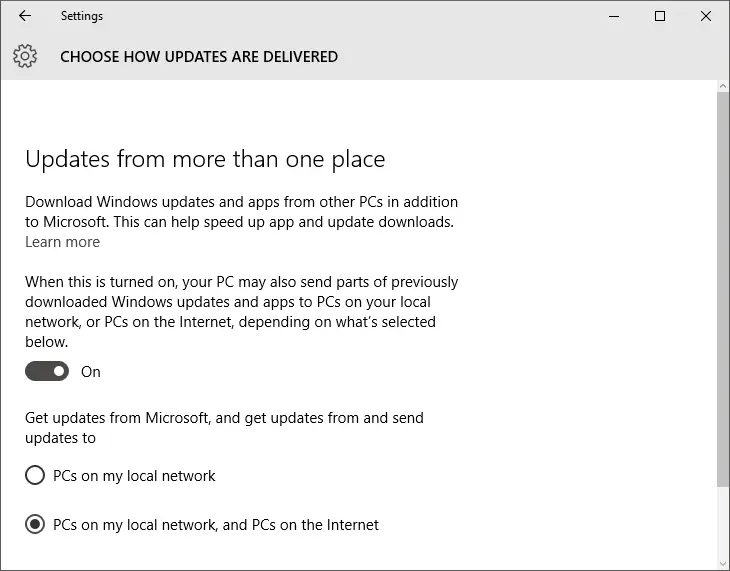
Change Your Account Information Settings
Some applications can share your private account information like your account picture, name, and other details to third party applications. Fortunately you can adjust these in the Windows 10 Privacy settings section.
To change these settings, go to Start > Settings > Privacy > Account Info.
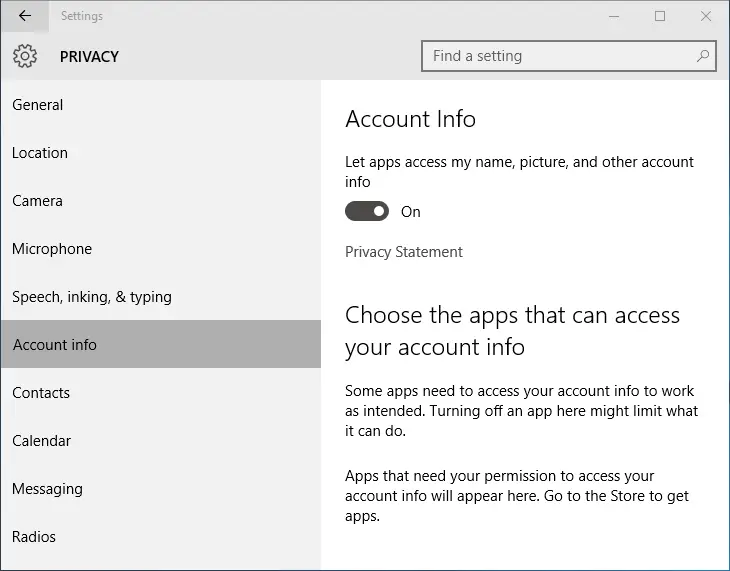
Many other privacy options are also listed in Start > Settings > Privacy section and can be easily disabled including general options like using your advertising ID, location, camera, messaging, contacts, and more. Especially useful if you used Express Settings during installation.
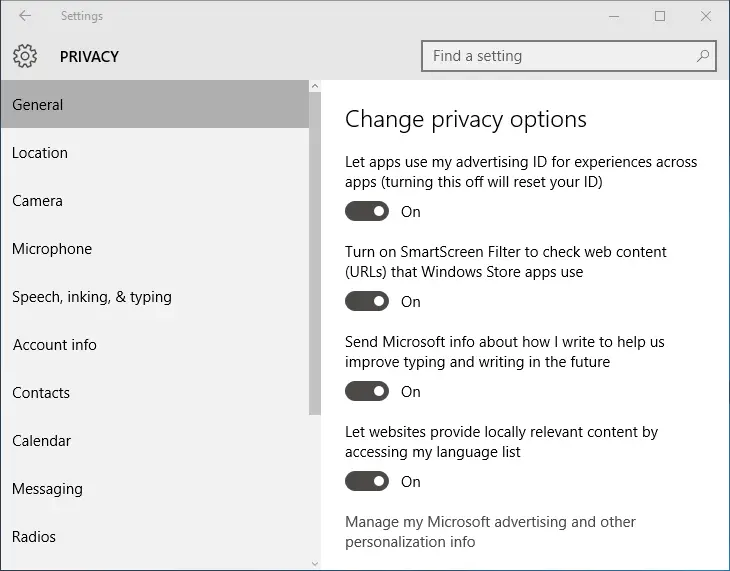
Do You Really Need Cortana?
Digital assistants are definitely the big new thing. From Google Now to Siri, and now Cortana, these programs are designed to make your life easier. However, in order to do so, they must read a vast amount of information including your emails, contacts, location, browsing data, and more. If you’d rather not have this information tracked and stored, you should probably turn off Cortana.
To disable Cortana, you can choose not to turn it on after installation is complete. If Cortana is enabled, you can type “Cortana” into your Windows 10 search box and click on Cortana & search settings.
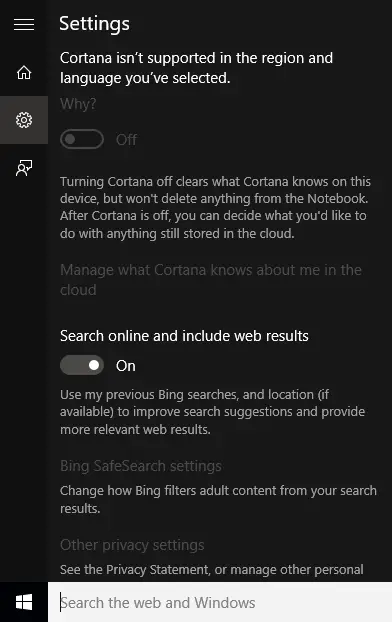
Feedback and Diagnostic Reporting
When Windows or an app crashes, a memory dump is created which is then sent back to Microsoft and/or their vendors in order to assist them in determining the cause of the crash and hopefully providing a fix. In some cases this memory dump may contain personal information and data. While you can’t completely disable diagnostic information being sent, you can set it to basic to limit the information that is sent.
NOTE: If you are in the Windows Insider Program, you cannot change this setting. If you wish to change it you will need to opt out of the Windows Insider Program.
To adjust your Feedback and Diagnostic settings go to Start > Settings > Privacy > Feedback & diagnostics.
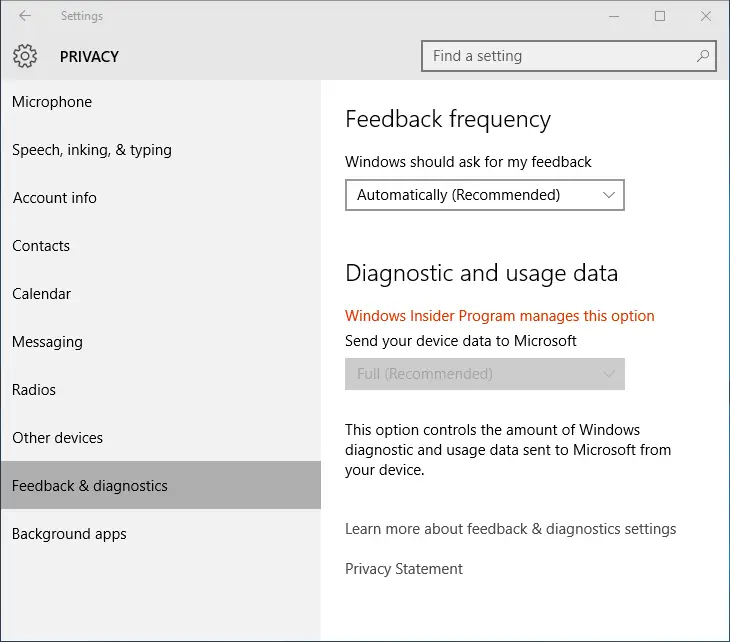
Wrap-Up
Reading this, and other articles, regarding Windows 10 privacy, some users are bound to think that Microsoft – and other companies – are in it to collect as much data from you as possible. While this data does help them, the main purpose is to make your computing life easier and more seamless. Not everyone wants this though, and if you are one of those people hopefully these tips will at least give you a start on limiting the data and personal information Windows 10 is gathering on you.
Are you already using some of these tips? Do you have other tips you’d like to add? Let us know in the comments below, or on Google+, Twitter, or Facebook.
Last Updated on November 27, 2018.
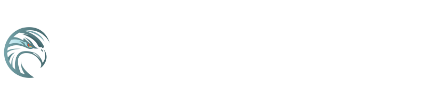
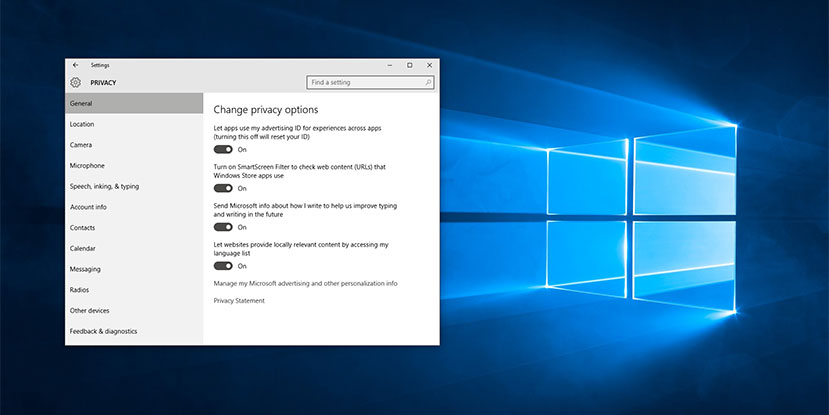

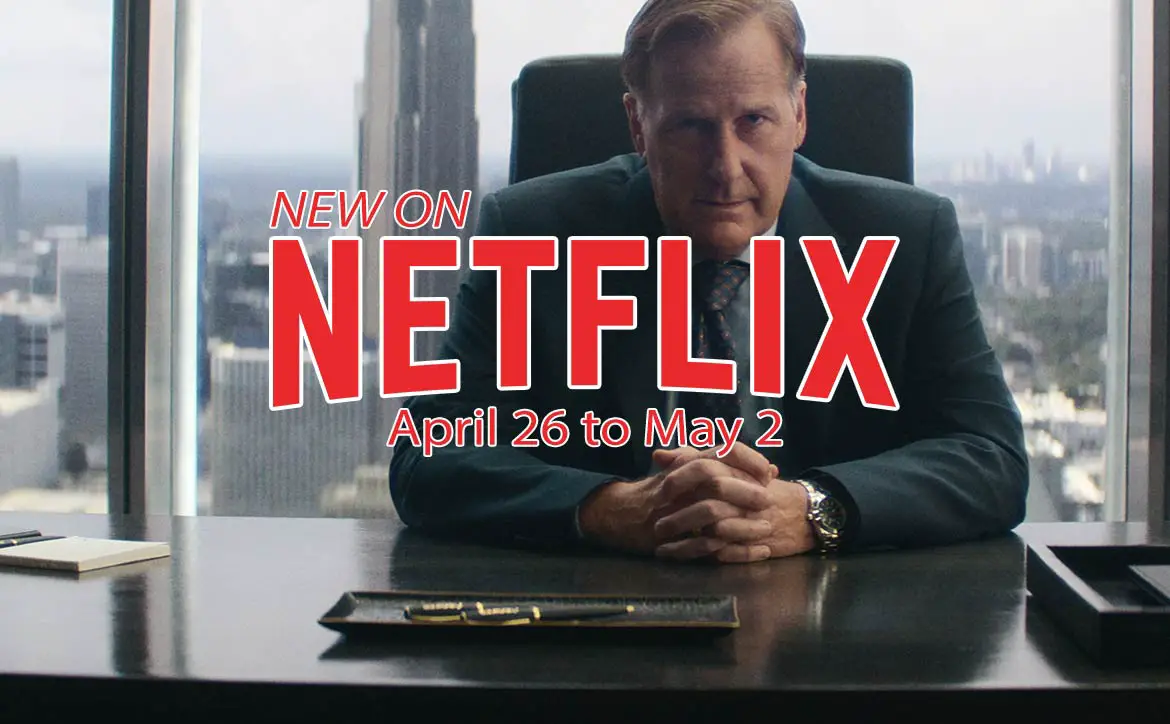







Comments are closed.