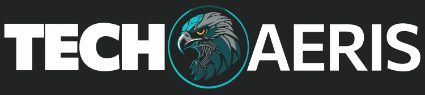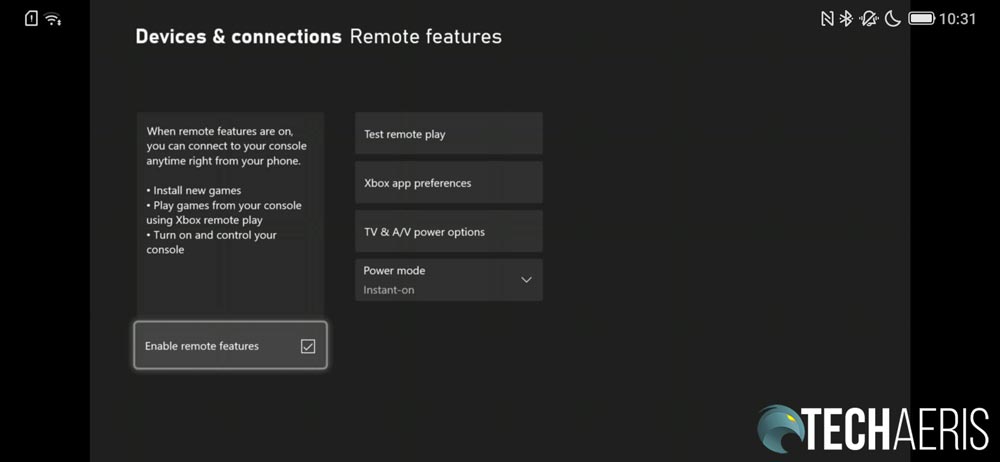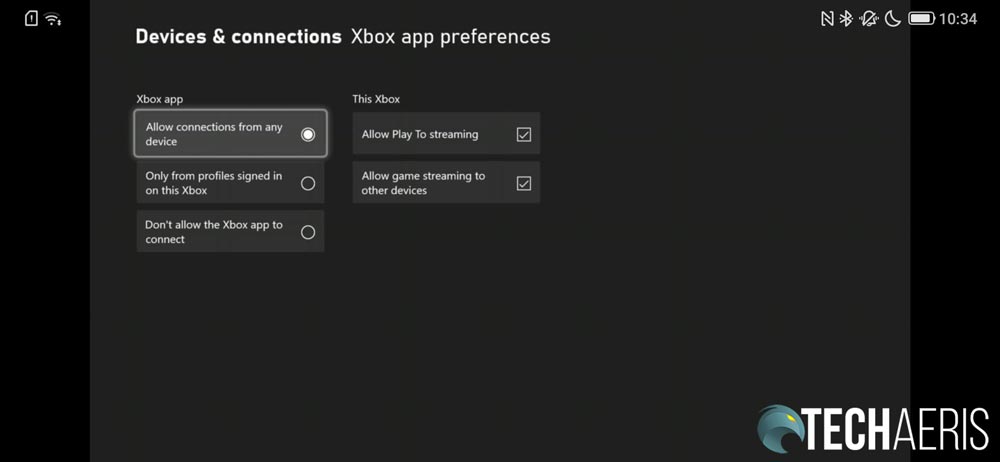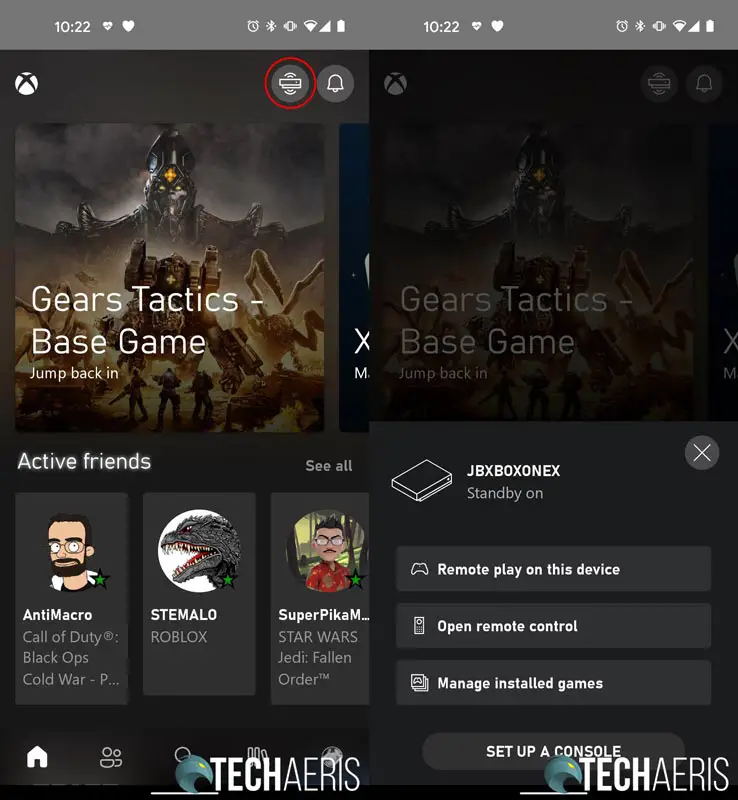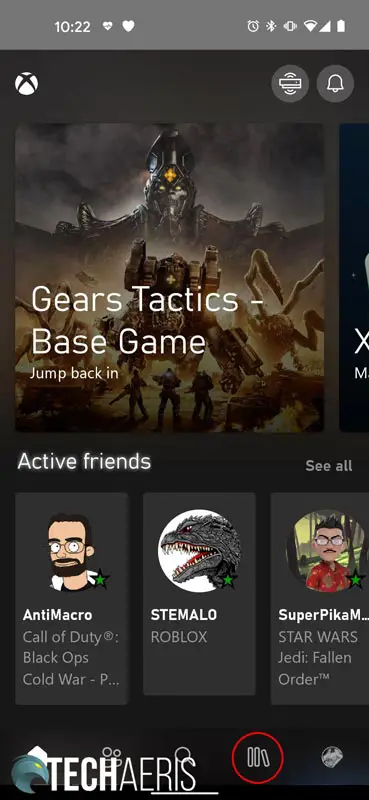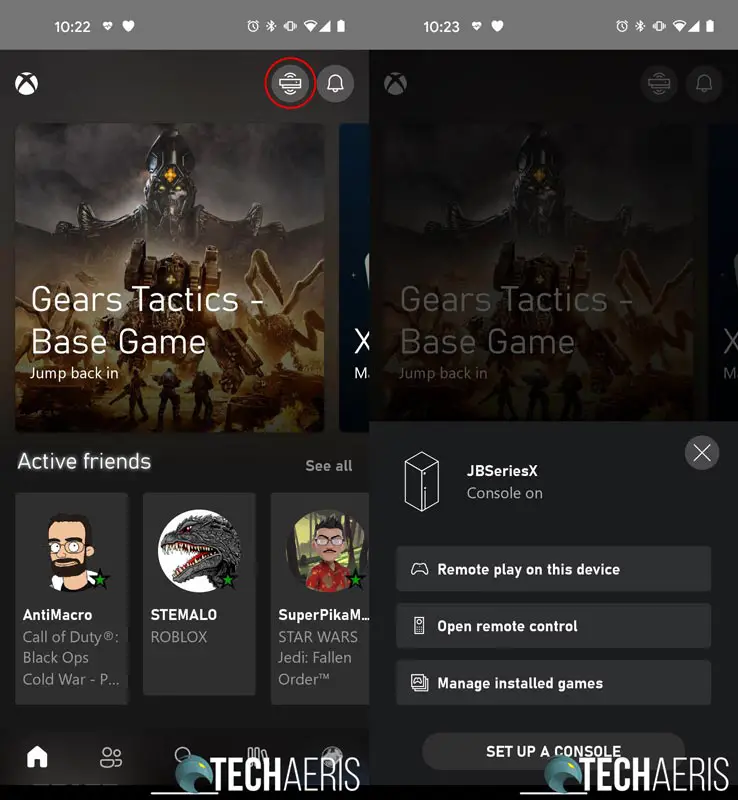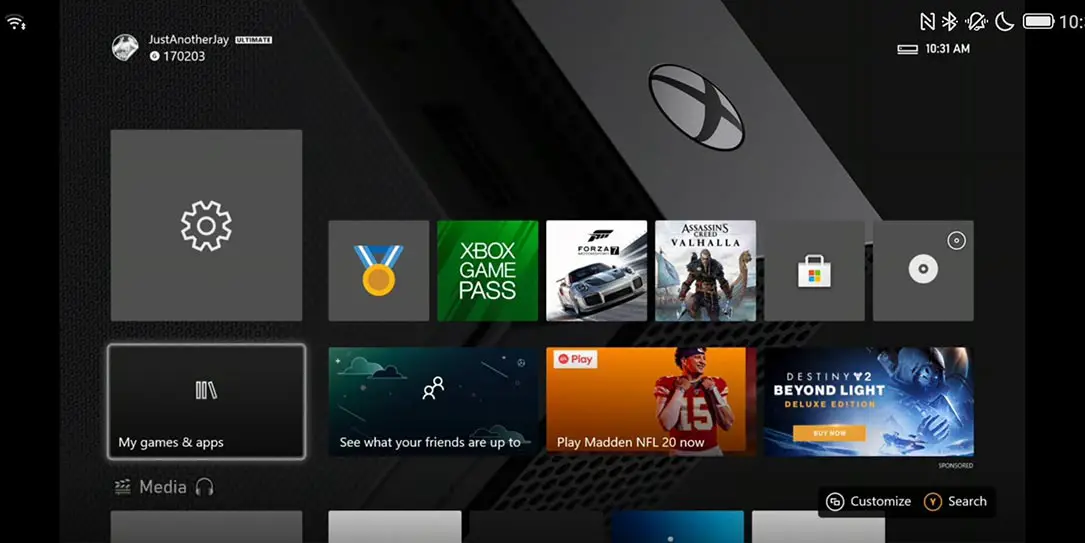If you’ve just set up your shiny new Xbox Series X and can’t figure out how to get it to show up on your Xbox app, you’re not alone. Unfortunately, there’s a design flaw (imo) in the Xbox app that continues to show your other Xbox console on the home screen. Fortunately, it’s a pretty easy fix to get your Xbox Series X to show up by default so you can access the remote play function a little quicker.
Check remote features settings
First, make sure remote features are enabled on your Xbox Series X|S console. If you followed the setup instructions, you should be good to go but it never hurts to check. Go to Settings > Devices & connections > Remote features.
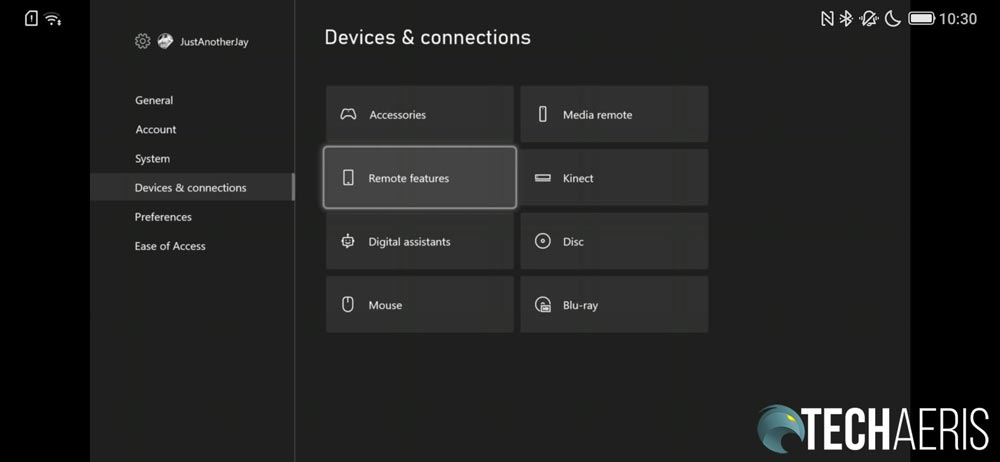
If Enable remote features is checked, you should be good to go. As an extra step, you can also Test remote play to ensure your console is properly configured.
Another thing you’ll want to change is access to your console. By default, the console will allow connections from any device. In the same menu (Settings > Devices & connections > Remote features), select Xbox app preferences, and change this to Only profiles signed in on this Xbox.
Configuring the Xbox App (Android)
If you click on the console streaming button, you’ll likely see your old Xbox One console pop up.
If this is the case, touch the X on the displayed Xbox. Once that section slides away, press the library button on the right hand side of the menu.
On the screen that follows, you’ll see your current Xbox and a hint of a tile showing your Xbox Series X|S. Swipe to the left and click on your new Xbox. The Series X options will slide up from the bottom.
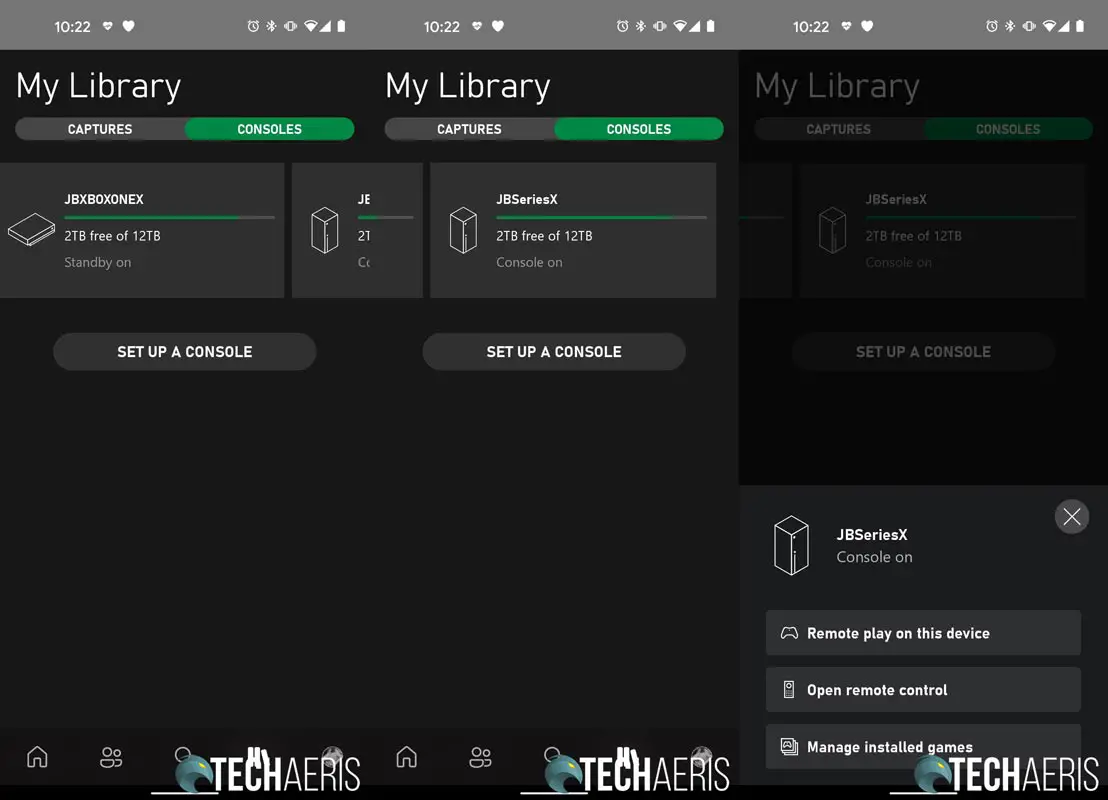
Close that box and return to the home screen by pressing the house. Now when you click on the console streaming button, you should see your Series X console!
And there you have it! If you followed the easy steps above, you should now see your Series X|S console every time you select the console streaming button in the Xbox app.
Did you have issues finding your Xbox Series X on your Xbox app for remote play? Did this how to help you out? Let us know in the comments below or on Twitter, Facebook, or MeWe.
Last Updated on February 3, 2021.