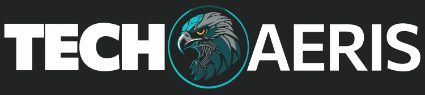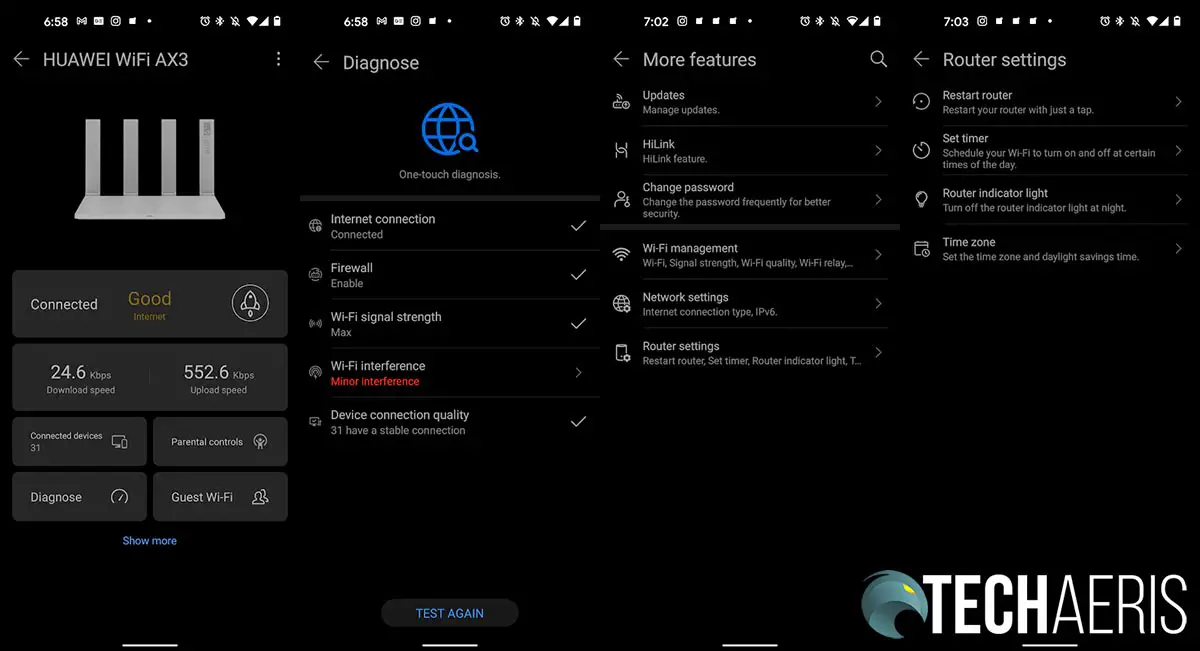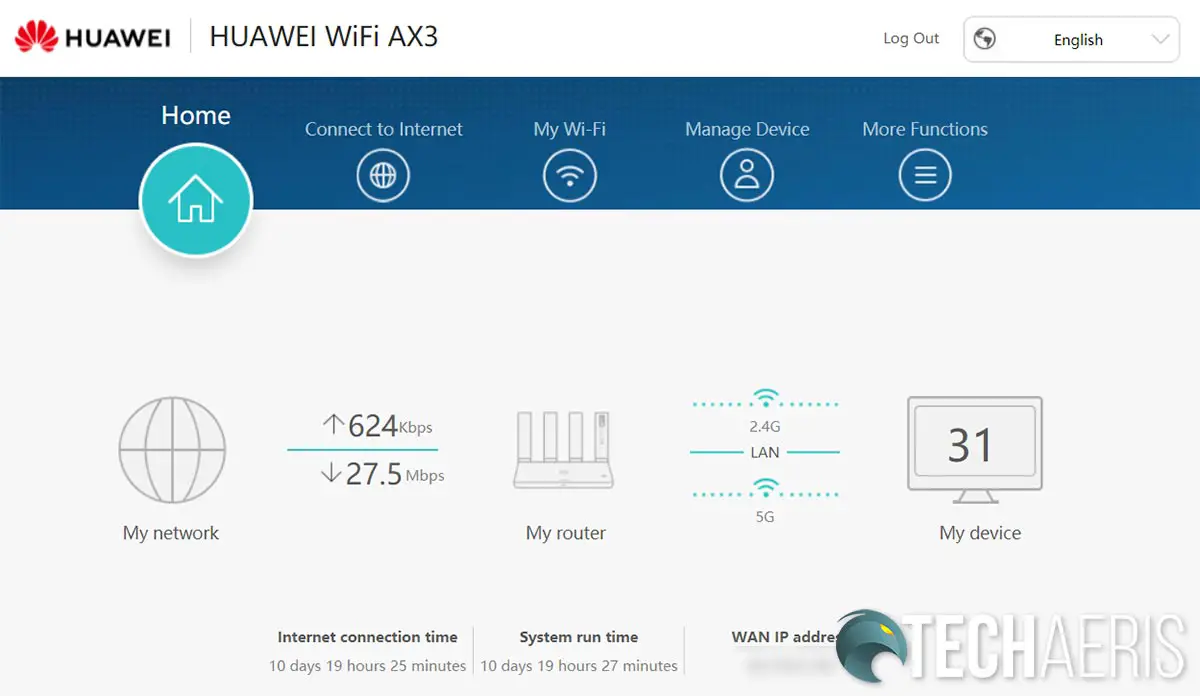Wi-Fi routers have been around for years. The latest feature the newest 802.11ax technology, better known as Wi-Fi 6. The newest version is supposed to provide faster speeds on both 2.4 and 5GHz networks, especially when you have network congestion due to the number of devices you may have on your network.
Our Huawei WiFi AX3 review looks at a Wi-Fi 6 router that features speeds of up to 3000 Mbps, support for 128 connected devices, and Huawei Share for easy guest connections. Read on to see how a Wi-Fi 6 router performs in the real world!
Specifications
The Huawei WiFi AX3 has the following features and specifications:
| Model | WS7200 |
| Processors | Gigahome Quad-core 1.4 GHz CPU |
| Wi-Fi | • 802.11ax/ac/n/a 2 x 2 & 802.11ax/n/b/g 2 x 2, MU-MIMO • Wireless speed is up to 2976 Mbps (2.4 GHz: 574 Mbps; 5 GHz: 2402 Mbps) |
| Interface | • WAN: One 10/100/1000 Mbps Ethernet port • LAN: Three 10/100/1000 Mbps Ethernet ports |
| Security | TrustZone Security, Anti-brute force algorithms, WPA3, Firewall, DMZ, PAP/CHAP, DMZ/DoS attack protection |
| Button | H button for one-key pairing and WPS compatible Independent Reset |
| LED Indicator | 1 state indicator light |
| Software Functions | • APP: HUAWEI AI Life App • Huawei Share (Tap to Connect), Huawei HiLink & 802.11v protocol, IPv4/IPv6, PPPoE/DHCP/static IP address/Bridge WAN connection methods, Wi-Fi timer, Guest Wi-Fi, Device speed limiting, MAC address filter, Parental control, VPN pass-through, DMZ / virtual server |
| Colour | White |
| Dimensions | 225 x 159.2 x 39.7 mm (8.86 x 6.27 x 1.56 inches) |
| Weight | About 403 g (0.89 lbs) |
What’s in the box
- Huawei WiFi AX3 Wi-Fi 6 router
- Ethernet cable
- Power adapter
- Quick Start Guide
- Warranty Information
Design
The Huawei WiFi AX3 3000Mbps Wi-Fi 6 router is pretty simple in design. In fact, it’s sleek. The router itself is about 8 3/4-inches wide, 6 1/2-inches deep, and 6 1/2-inches high with the antennas extended. The front of the router is about 1/4-inch thick, a design feature that extends up the sides. The sides of the router angle in with the ventilation slots, while the router’s back sits about 1 1/4-inches thick.
The antennas flip up towards the back and are about 3/8-inch thick, an inch wide, and 6 1/4-inches in height. They aren’t tiltable or rotatable at all, but we’ll see if that affects performance later in this review. The furthest right antenna (when looking at the front of the router) has a WiFi 6 Plus logo printed in grey on both the front and back near the top.
White in colour, there is a single LED centered on the front edge. The Huawei name is stamped into the top face of the router just above this LED light. Centered in the middle of the top face is the H button. A triangular grey sticker sits diagonally on the lower right corner. This indicates where the NFC detection area is for quick connections.

The back of the router is where all your ports are. From left to right (when looking at the back) are your power, WAN, and three LAN ports (most routers have four). On the far right are a reset button and a power button.
Overall, the router does look pretty sleek and won’t stand out terribly if you have to set it up in plain sight.
Set up
Set up is pretty straightforward and easy. First, plug the network cable from your ISP’s modem into the WAN port on the router. Next, plug your router into a wall out. Once you have the router plugged in and connected to your modem, connect to 192.168.3.1 and follow the prompts.
The setup wizard asks for your internet connection type, allows you to toggle VLAN, and then connects. Once connected, you can combine or separate 2.4 and 5GHz Wi-Fi networks, give them a name and password, and set the router admin password. During setup, you can only specify one network name. The router will add _5G or _Wi-Fi5 after the network name for the 5GHz or backup Wi-Fi 5 network for older devices. Finally, choose between IPv4 or IPv6 mode and you’re done.
If you want further configuration, you can then do it through the Huawei AI Life app or by visiting the 192.168.3.1 IP address from a web browser on your computer.
Software
The Huawei WiFi AX3 router has two ways you can monitor and configure it. The first is through the company’s AI Life app. The second is through a web interface, which is standard fare for routers.
AI Life
The AI Life application shows you all your Huawei devices on the home screen. In my case, this included the WiFi AX3 router and FreeBuds Pro. Selecting the router will open up a home screen that shows your current internet connection status (poor, good, or excellent), current download and upload traffic speed, how many connected devices, and selections for parental controls, diagnostics, guest Wi-Fi, and other settings.
Tapping the connected devices tile will let you see all currently connected devices. This includes online, offline, and blocked devices. Selecting a device will let you see it’s current traffic, access mode (wired, 2.4GHz, or 5GHz), let you disable access, set speed limit restrictions, view its IP address, set parental controls time limit, and edit the name of the device.
The parental controls tile allows you to add time restrictions on a per device basis. The diagnose tile runs an internet speed test and detects Wi-Fi interference. If your network is less than ideal, it will recommend a different Wi-Fi channel to improve it. The gust Wi-Fi tile lets you enable or disable the guest Wi-Fi and change the name, password, set access duration, and speed limit.
Underneath the tiles is a “Show more” link. Selecting that allows you to access other settings including:
- updating the firmware on the router
- changing your password
- setting Wi-Fi names and passwords, signal strength, quality, and relay
- set up WPS
- configure a backup Wi-Fi 5 network
- change network settings (IPv4/IPv6, connection type)
- restart router
- set schedule for Wi-Fi access
- turn indicator light on/off at night
- set time zone
As you can see, you can configure pretty much anything through the AI Life app. While the setup doesn’t let you fine-tune certain settings, like your 5GHz wireless and other network names, you can easily do so with the app afterward.
Web interface
The tried and true method of accessing routers is through a web interface. The Huawei WiFi AX3 3000Mbps Wi-Fi 6 supports this as well. When you log in via the router’s IP address, the home page displays a nice diagram with the current download and upload speeds of all devices on the network. You can also easily see how many devices are connected, your internet and router uptime, and your WAN IP address.
Including the Home button, there are five total main menu items. The other four are Connect to Internet, My Wi-Fi, Manage Device, and More Functions. Connect to Internet allows you to change your access mode (DHCP, static IP, PPPoE, or Bridge (AP)), adjust your MTU, clone your MAC, and enable or disable VLAN and static DNS.
The My Wi-Fi section lets you combine your 2.4 and 5GHz Wi-Fi networks, prioritizing 5GHz. You can also separate them, create unique network names and passwords, and enable a backup Wi-Fi 5 network for older devices. I’d try leaving this off and only turning it on if you have a device that can’t see either of your Wi-Fi 6 networks.
Manage Device is a bit misleading. You’d think you would be managing the router here, but instead, you’re managing all your connected devices. Grouped by wired, wireless 2.4GHz, wireless 5GHz, and offline, you can rename devices, disable internet access, and limit upload and download speeds.
Under the More Functions button is where you’ll be able to really configure the router. Here you can view the router information, update firmware, and change a bunch of other settings. These include:
- Network Settings: LAN, VPN, IPTV Setup, UPnP, Link+ Settings, and IPv6
- Wi-Fi Settings: Advanced Wi-Fi Settings (like channel, mode, bandwidth, and more), Wi-Fi Access Control, Guest Wi-Fi, Wi-Fi Repeater, and Wi-Fi Timer
- Security Settings: Firewall, NAT Services, DMZ Host, and Parental Control (including the ability to block certain websites)
- System Settings: NFC, Change Login Password, Network Time, Back up & Restore, Diagnosis, and Developer Options (mainly for collecting debugging and diagnostic information)
- Auxiliary Functions: Toggling Sleep mode power saving for Wi-Fi 6 devices and seeing all your Huawei routers in a device list
As one would expect from a router web interface, it is pretty easy to navigate and change just about anything you could need to on your router.
Performance
So Wi-Fi 6 is supposed to be faster, but of course, that depends on your ISP speeds as well as what Wi-Fi 6 devices you have on your network. Huawei claims speeds of up to 2976 Mbps total: 574 Mbps on 2.4 GHz and 2402 Mbps on 5 GHz networks.
I see most of my wireless transfers cap out with other routers at around 18-20MB/s on my 5GHz network. When transferring files with a laptop with a Wi-Fi 6 network card, I saw over 30MB/s while on 5GHz, so it is definitely faster. I also have many devices on my network with all the IoT devices and four people running work or school laptops during the day. While it didn’t come up often, there were a few times where you could feel some slow down on one or more of the devices. With the WiFi AX3 router, those slow down times did seem a bit more infrequent.
In additon, the router features Huawei HomeSec for additional security.
Enabled by TEE (Trusted Execution Environment) and Microkernel, AX3 offers a secure area inside its main processor, where both software and hardware are used to protect the data. It is also CC EAL5 certified, meaning it could operate safely in a commercial environment, offering great security assurance to your devices.
Huawei WiFi AX3 product page
Reception
With my previous router, I was able to get a pretty good signal anywhere in my two-story house. My router is typically set up on the second floor, and I have no wireless signal issues in the basement.
With the Huawei WiFi AX3 router, however, I did the 5GHz signal was a bit weaker. This was even with the router set to max Wi-Fi power mode. While not the end of the world and speeds still seemed to be alright. That said, this is one router that I’d consider getting another to boost the signal equally to all areas of my house.
Price/Value
The Huawei WiFi AX3 router has an MSRP of CA$198.99. It’s a pretty reasonable price for a Wi-Fi 6 router, and if you have a smaller place, it should work perfectly for you. Even better, it is current 25% off on Amazon, which brings the price down to $148.99.
Wrap-up
While Wi-Fi 6 is still in its infancy when it comes to adoption, it is coming. More phones and laptops are taking advantage of it, and more router options are coming to market. If you have Wi-Fi 6 devices, the Huawei WiFi AX3 3000Mbps Wi-Fi 6 router is a pretty solid choice due to its ease of use and decent performance.
In some of our articles and especially in our reviews, you will find Amazon or other affiliate links. As Amazon Associates, we earn from qualifying purchases. Any other purchases you make through these links often result in a small amount being earned for the site and/or our writers. Techaeris often covers brand press releases. Doing this does not constitute an endorsement of any product or service by Techaeris. We provide the press release information for our audience to be informed and make their own decision on a purchase or not. Only our reviews are an endorsement or lack thereof. For more information, you can read our full disclaimer.
Last Updated on February 3, 2021.