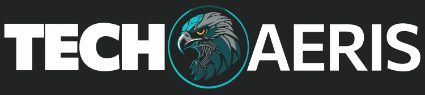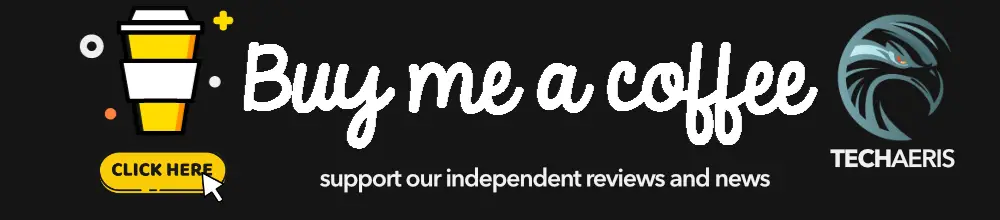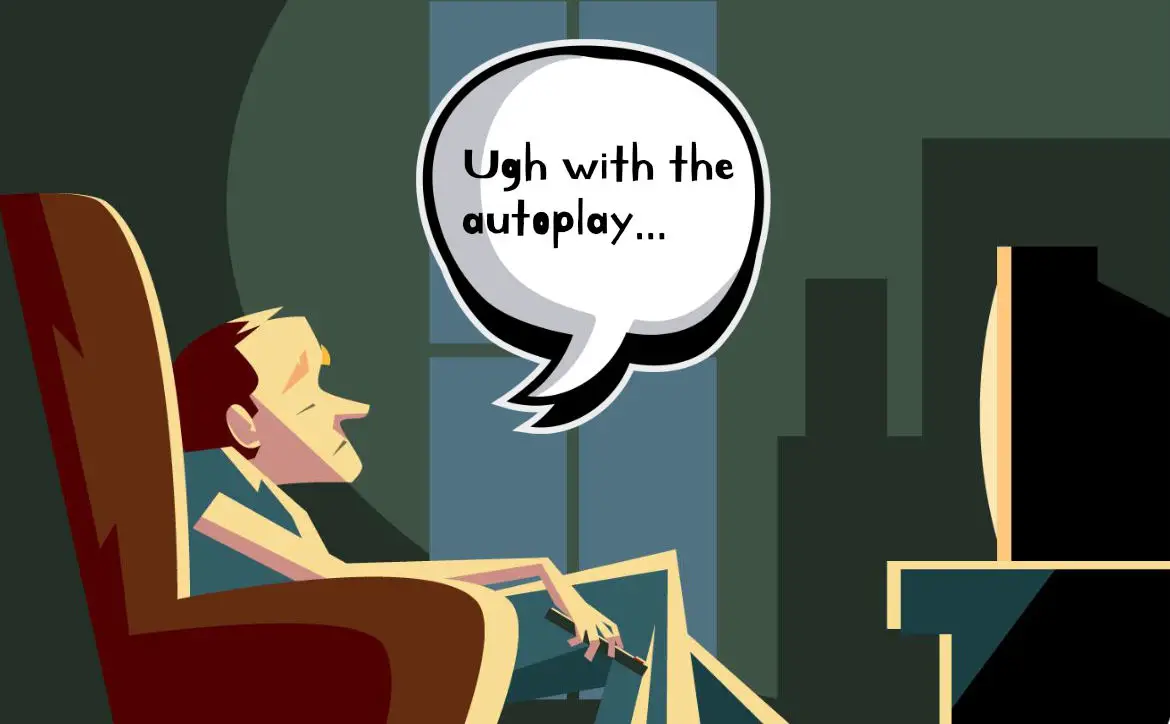Autoplay. It’s a sore subject when it comes to streaming platforms. Sure, some don’t mind autoplay, but I think they’re outnumbered by those who hate it. Many of the popular streaming platforms use autoplay as a way to grab your eye and keep your attention. They’re worried you’ll turn off the TV, and that’s the last thing they want you to do.
Estimated reading time: 3 minutes
So this is how to turn off this feature on three of the major streaming services, Netflix, Hulu, and Prime Video.
Turn Off Autoplay On These Services
Netflix

Turn Off Previews
- From a web browser, go to your Account page.
- Open the Profile & Parental Controls settings for the profile you want to manage.
- Change the Playback settings.
- Check or uncheck the option to Autoplay previews while browsing on all devices.
- Your device may require a refresh to pick up the updated settings. Sign out and sign back in.
Turn Off Next Episode
- From a web browser, go to your Account page.
- Open the Profile & Parental Controls settings for the profile you want to manage.
- Change the Playback settings.
- Check or uncheck the option to Autoplay next episode in a series on all devices.
- Select Save.
- Your device may require a refresh to pick up the updated settings. Sign out and sign back in.
Hulu
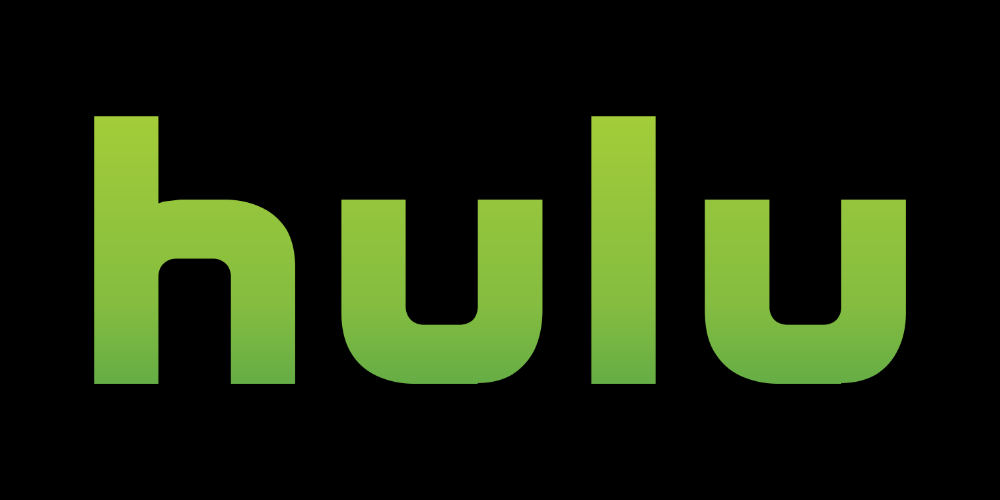
On TVs and Streaming Devices
- On devices with the Latest Hulu app, you can manage Autoplay from your account settings.
- Select the Account icon, then choose Settings
- Toggle Autoplay on/off
On Mobile Devices
- Tap the Account Icon then select Settings
- Toggle Autoplay on/off
On Your PC or Mac
- During playback, click the Settings Icon to open the Settings menu
- Toggle Autoplay on/off
Prime Video
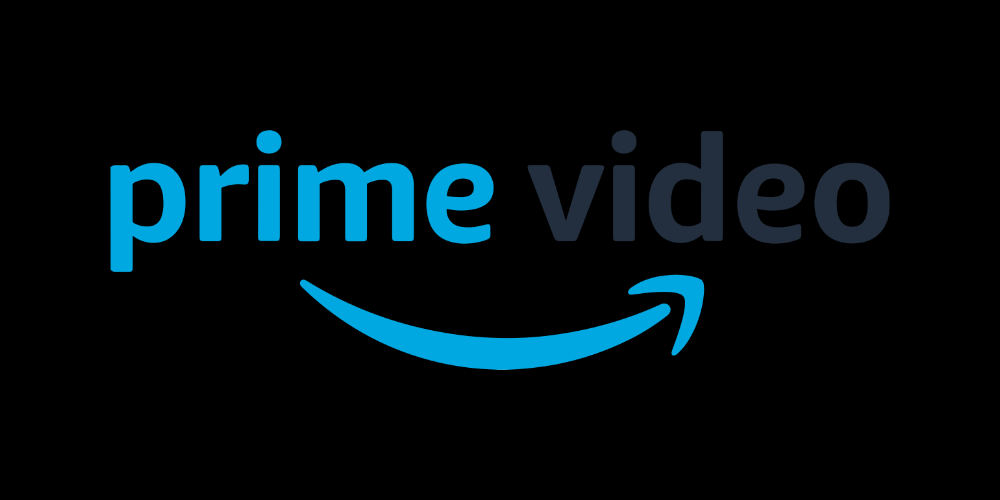
On PC or Mac
- Click the Settings gear icon
- Select Settings
- Select Player
- Set Autoplay to On or Off
On Mobile Devices
- Open the Prime Video app
- Select My Stuff
- Tap the Settings gear icon
- Select Autoplay
- Use the slider to adjust Allow Autoplay on this device
That is it. Now you should get a little peace and hopefully be a little happier not dealing with this annoying feature.
Did this help? Please share your thoughts on any of the social media pages listed below. You can also comment on our MeWe page by joining the MeWe social network.