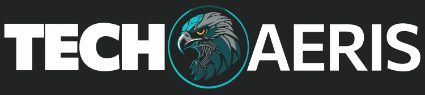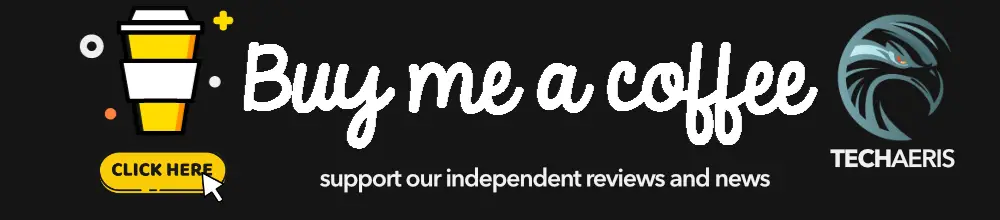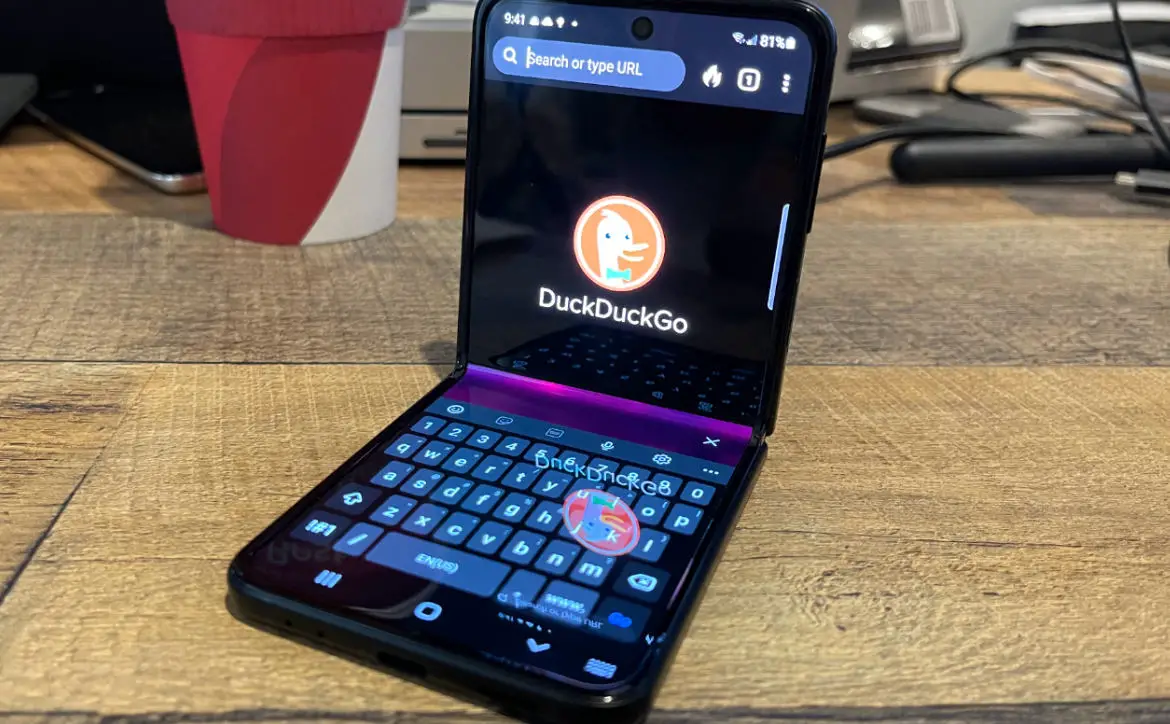News dropped yesterday that Google could be set to pay US$15 billion to be the default search engine on iOS devices. This really isn’t huge news as Google has been making this deal with Apple for some time. But not everyone wants Google to be the default search engine on their device.
Estimated reading time: 4 minutes
So for those who want to change their default search engine, this guide is for you. It’s important to note that some third-party apps may open links within their app in Google search; you will have to find the setting within those apps to change it. This would be a massive article if we went through every app, so we will concentrate on only the default browser apps and suggest some alternatives.
Changing Your Default Search Engine In Browser
iOS Devices
Safari is the default browser on iPhone and iPad, and the majority of users always use Safari. This is why Google is willing to drop US$15 billion to remain the default search engine on iOS. It makes sense and ropes millions of users into the Google ecosystem. But it is straightforward to change this setting; here’s how:
- Open Settings
- Scroll down to Safari and tap
- Tap Search
- Choose the search engine of your choice; we prefer DuckDuck Go.
Android Devices
On most Android devices, you will find Chrome as the default browser. Some manufacturers have their own browsers, but for the most part, Chrome has been the default. It’s also straightforward to change the default search engine in Chrome, but Google has an advantage on Android and installs a stand-alone Google Search app.
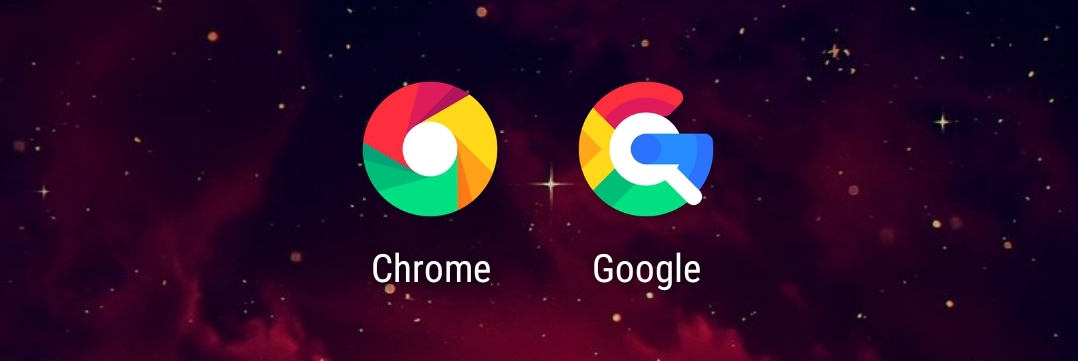
While you can change the default search engine on Chrome, you cannot do this on the Google Search app. Furthermore, as I stated earlier, some third-party apps that contain links may open those links in the Google Search app. Some apps may give you an option to change that in the app settings; you’ll have to figure that out independently. So here’s how to change the default search engine on Chrome for Android:
- Open Chrome app
- Tap on the three dots on the upper right corner
- Tap Settings
- Tap Search Engine
- Choose the search engine you prefer; we prefer DuckDuck Go
Third-Party Browser Apps
You can also download and use third-party browser apps like Firefox, Microsoft Edge, and DuckDuck Go. When you download these, it’s important to note that some may still use Google as a default. You’ll need to change that in the app’s settings. The DuckDuck Go app already uses its own search engine, so you won’t have to change it.
You will need to change your default browser app in Android and iOS if you want the system to use it. Here’s how:
iOS Devices
- Download a browser app like DuckDuck Go
- Open iOS Settings
- Scroll down until you find the app you downloaded
- Tap the app
- Tap Default Browser app
- Choose the Browser app of your choice
Android Devices
This may vary from one manufacturer to another. We performed the method below on a Samsung Galaxy Z Flip3.
- Download a browser app like DuckDuck Go
- Open Android Settings
- Tap Apps
- Tap Choose Default Apps
- Tap Browser App
- Choose the Browser app of your choice
For iOS devices, this is pretty straightforward, and the change should work perfectly for you. You may face several third-party apps that force open Google Search when tapping links within the app for Android devices. It is possible to disable the Google Search app on Android, but that could affect how other apps work.
Have you changed the default search engine on your devices? Please share your thoughts on any of the social media pages listed below. You can also comment on our MeWe page by joining the MeWe social network.