As part of Huawei’s recent announcement, the company announced that the Huawei AppGallery Beta is now available in Canada. Before we show you how to install the Huawei AppGallery, let’s take a quick look at what it is.
Huawei AppGallery
In case you’re unfamiliar with the Huawei AppGallery, it is the company’s alternative to the Google Play Store. As the company puts it:
“Enter HUAWEI AppGallery: the official app distribution platform of Huawei, providing a new alternative to its users. As one of the top 3 app marketplaces globally, HUAWEI AppGallery is now available in over 170 countries/regions with 400 million monthly active users (MAUs), covering mainstream apps and services worldwide.”
Huawei press release
Huawei has been working hard the past few months to bolster the AppGallery and has tasked more than 3,000 engineers with ecosystem engineering. The company is also focusing on security and privacy as core tenants of their app store. With “full-cycle security and protection,” the AppGallery requires developer real-name verification and a four-step review process to ensure secure app operation. In addition, the store has an age-rating system that filters out apps based on the entered age range.
AppGallery also protects the sensitive data and privacy of its users. For example, the company states that biometric data will never be processed outside of the Huawei device they are using, giving users absolute control over their personal data.
The company is also working on bringing more developers on board and has a wishlist option embedded in the AppGallery. If you don’t see an app you want, you can add it to the wishlist. Once it’s added, you can manually install it, or even set it to be automatically installed. Unfortunately, it doesn’t sound like Huawei is reaching out to developers whose apps are requested.
Apps that users install from the AppGallery are optimized for Huawei devices using Huawei HiAI which is an open AI capability platform. According to the company, it “pools software and hardware resources from different devices and facilitates collaborative, mutually-reinforcing interactions between them.”
The Huawei AppGallery also introduces Quick Apps. These are apps that can be used without having to install them and are geared towards 5G devices. There are currently over 1,700 Quick Apps available, 200% more than were available last year. Using roughly 1/5 the code of native apps, Huawei says you can install as many as 2000 on 1GB of ROM space.
For North American users, the app selection is definitely hit and miss while Huawei builds it up. For example, out of the dozen or so smart home apps I use, only one was available in the AppGallery. Even popular apps like Spotify and Facebook aren’t listed but hopefully, we’ll see those soon enough. However, you will see apps like Microsoft Office, WeChat, and TikTok in the AppGallery.
Installing the Huawei AppGallery
Now on to the fun part — how to install the Huawei AppGallery! As it’s been released in beta format in Canada, you’ll likely be installing it on a Huawei device with Google Play Services and the Google Play Store so you’ll have to allow a few things.
Before we continue, as with sideloading any app, you are doing so at your own risk.
First, you’ll need to head over to the Huawei AppGallery website, preferably on your Huawei device. We installed it on a P30 Lite. Once there, click on the Install Now button near the top of the page. Next, click the blue download link that appears on the next page that loads. You will have to give your browser, in this case, Chrome, storage access to download files if you haven’t already done so.
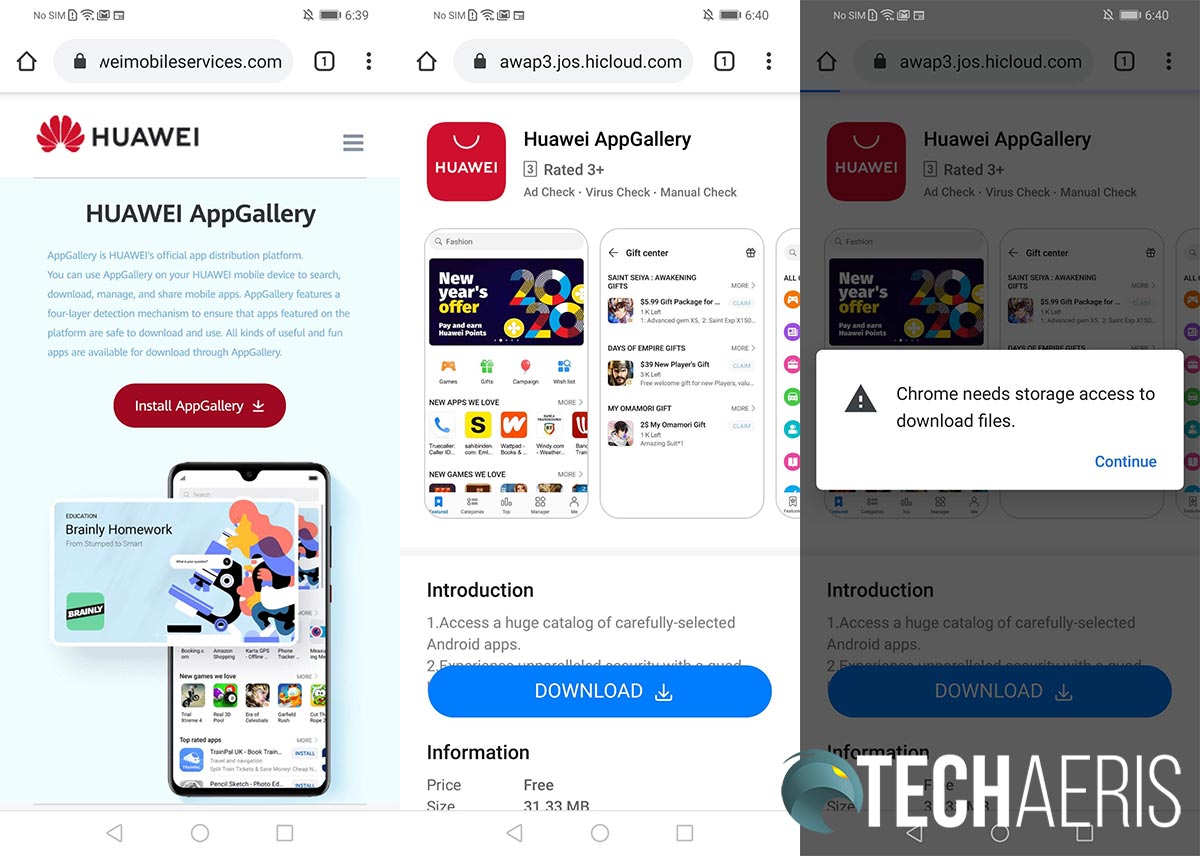
Once you’ve done that, you’ll need to allow Chrome to access photos, media, and files on your device. You’ll get another warning that “this type of file can harm your device.” Clicking on Cancel will prevent you from installing the Huawei AppGallery, while clicking on OK will let you proceed. Once it’s downloaded, click on the blue Open text link that appears.
Once you click on the link, you’ll be faced with even more warnings. First, you’ll be warned that your phone is not allowed to install unknown apps from this source (Chrome). Click the settings button then toggle the Allow app installs button on the next screen. When it’s blue, installation will be allowed and you’ll have to navigate back to the previous screen.
Now we’re finally able to install the app. The install screen indicates the app does not require any special access. Click the install button and the app will install. Once installed, an “App installed” message will appear. Click Open to open the AppGallery.
Next, more permissions. The AppGallery will ask permission to make and manage phone calls. According to the message if you deny this permission request states that AppGallery needs it to access your IMEI and provide app management. So you’ll have to enable it…
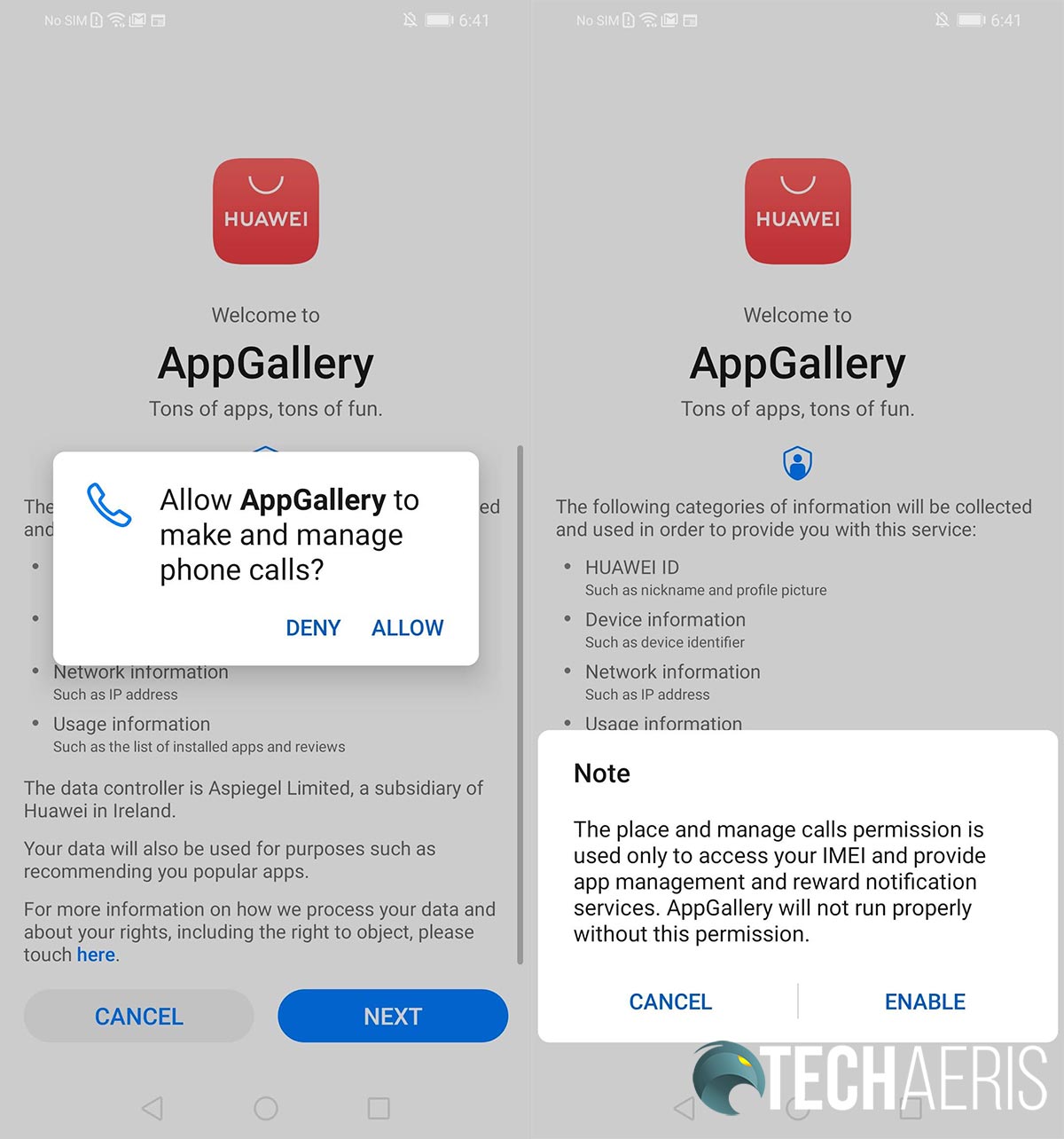
Once that’s done, you’ll get a list of categories of information that will be collected and used as well as permissions the AppGallery requires. Proceeding will verify your current country or region.
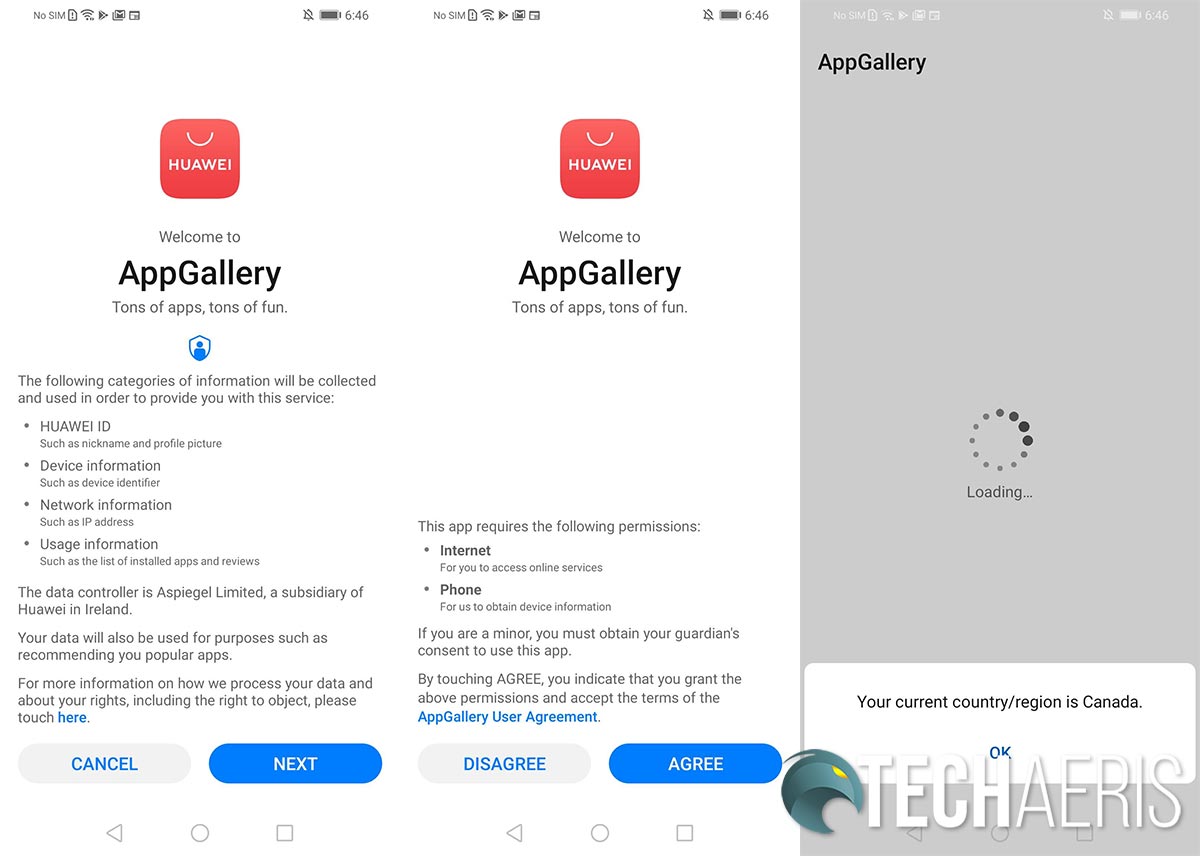
Clicking OK on the country/region screen will bring up yet another notification requiring you to install Huawei Mobile Services, the company’s Google Mobile Services replacement. Again, clicking install will require you to give AppGallery permission to install unknown apps so go ahead and do that.
…and Huawei Mobile Services (HMS) will install.
Next, you’ll have to login or register a Huawei ID. The first couple of screens show you what information will be collected and what permissions are needed. In this case, Internet, Phone, and SMS. Once you agree to these, you’ll have to select your date of birth.
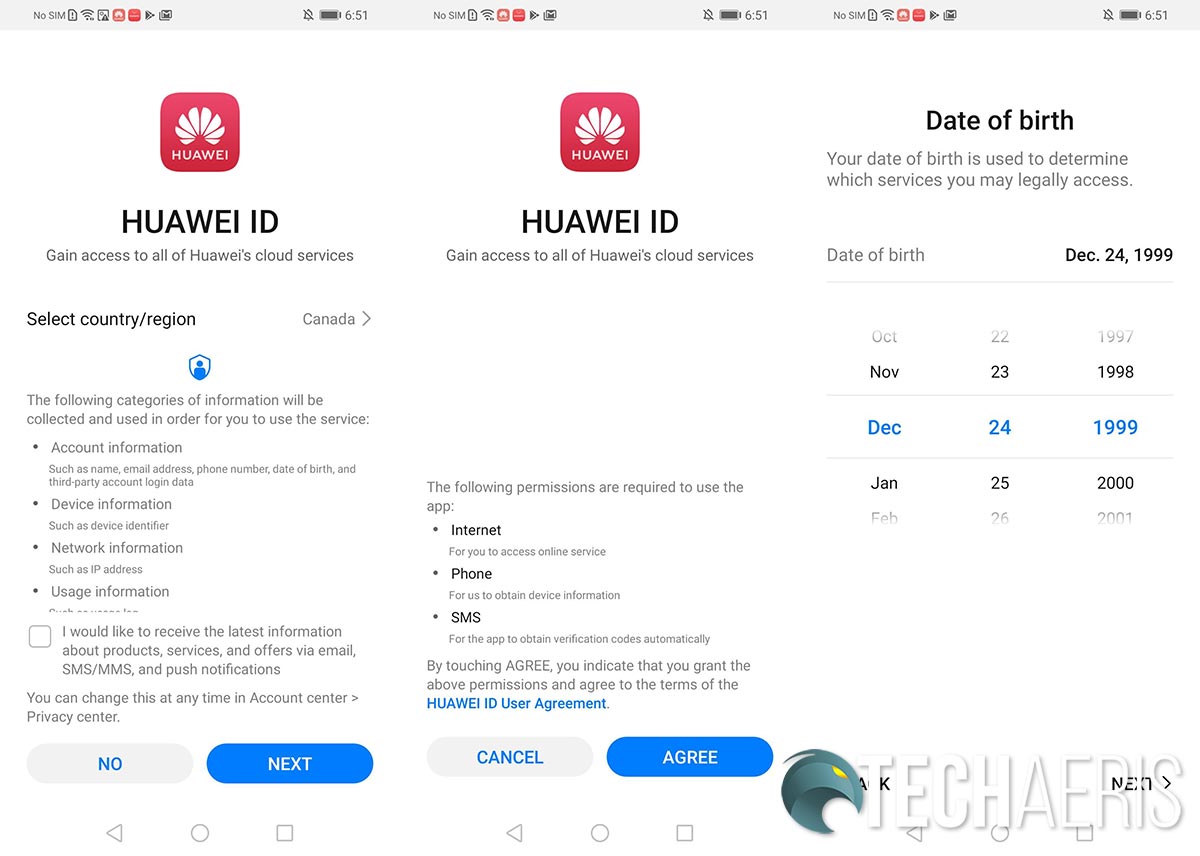
As per Android security settings, we couldn’t take screenshots of this portion of the process. First, click on the Register button and then accept the permissions to “Allow Huawei Mobile Services to make and manage phone calls?” that pops up. Once you accept that, you can register a Huawei ID by using a phone number or email address.
Once you’ve chosen a password, you can enter a phone number you can use to verify your logins via SMS. This is an optional step and can be skipped by pressing the Later button. If you choose to enter your phone number, you’ll need to accept the “Allow Huawei Mobile Services to send and view SMS messages?” prompt after which you’ll get a verification code to enter. Finally, if you choose to register by email address, you’ll get an email verification that you have to open and click the link in order to continue.
After all that, you’ll finally be up and running with the Huawei AppGallery! The app will show you some recommended apps like Microsoft Office, Viber Messenger, TikTok, Microsoft Bing Search, and AquaMail.
Huawei AppGallery itself is split into five main screens: Featured, Categories, Top, Manager, and Me. Finally, the settings screen is where you can set up access restrictions, auto-updates, notifications, country/region, and even disable AppGallery altogether.
And there you have it, at this point you should have successfully installed the Huawei AppGallery.
What do you think about Huawei’s new direction with HMS and the Huawei AppGallery? Have you had a chance to check it out yet? Let us know in the comments below or on Twitter, Facebook, or MeWe.
Last Updated on February 3, 2021.
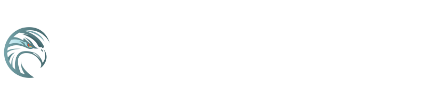
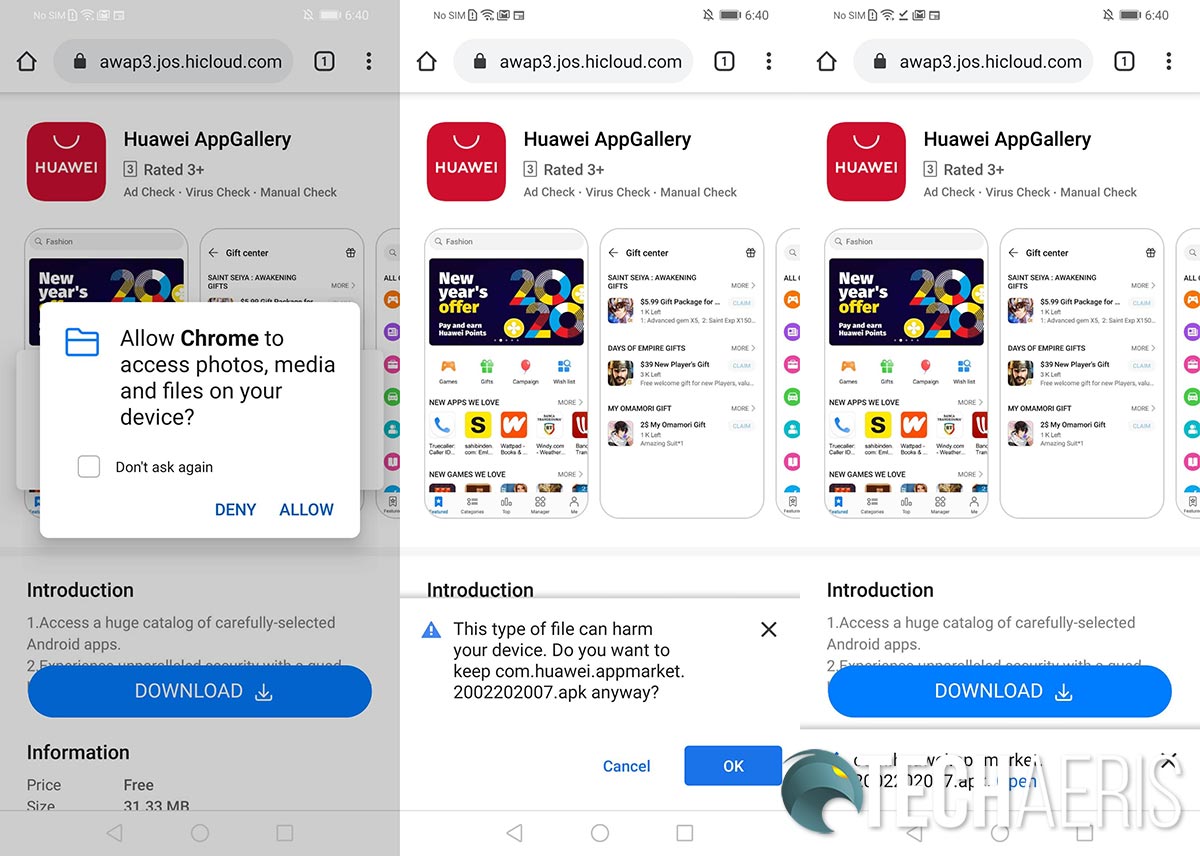
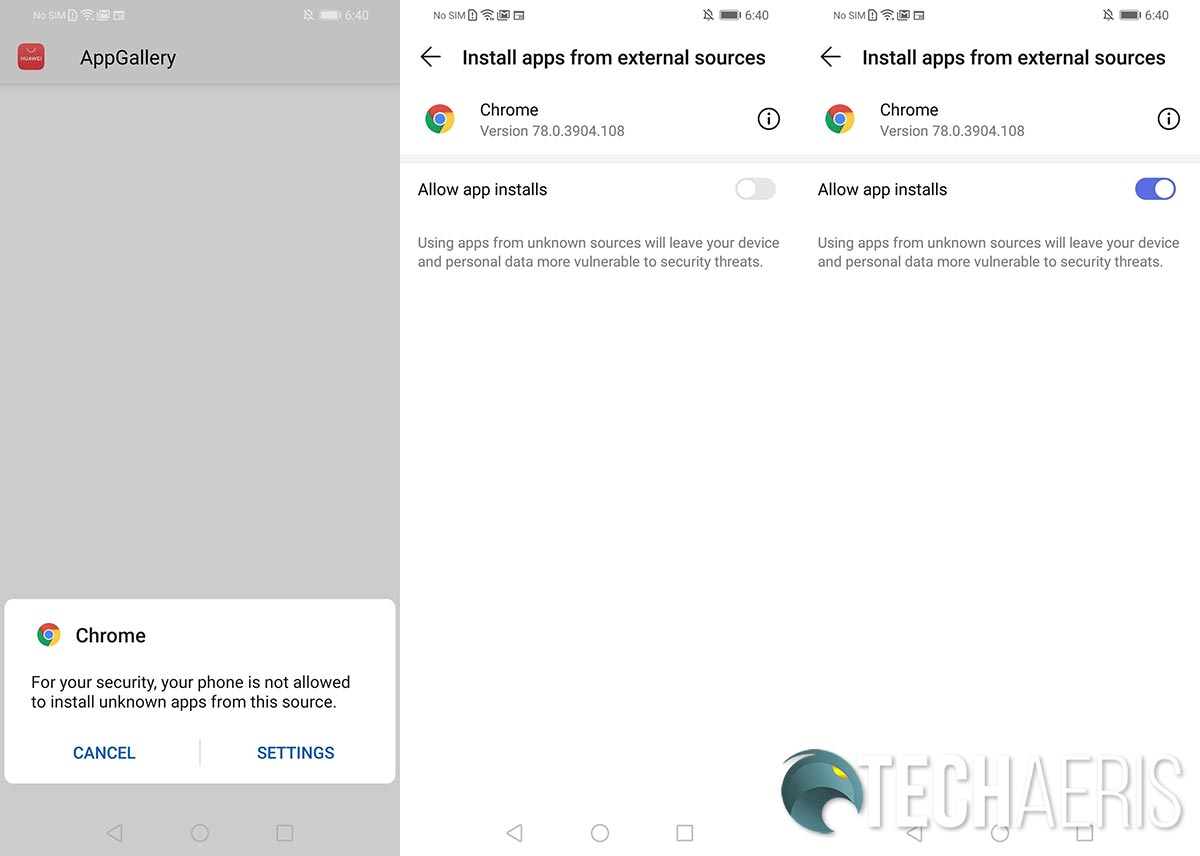
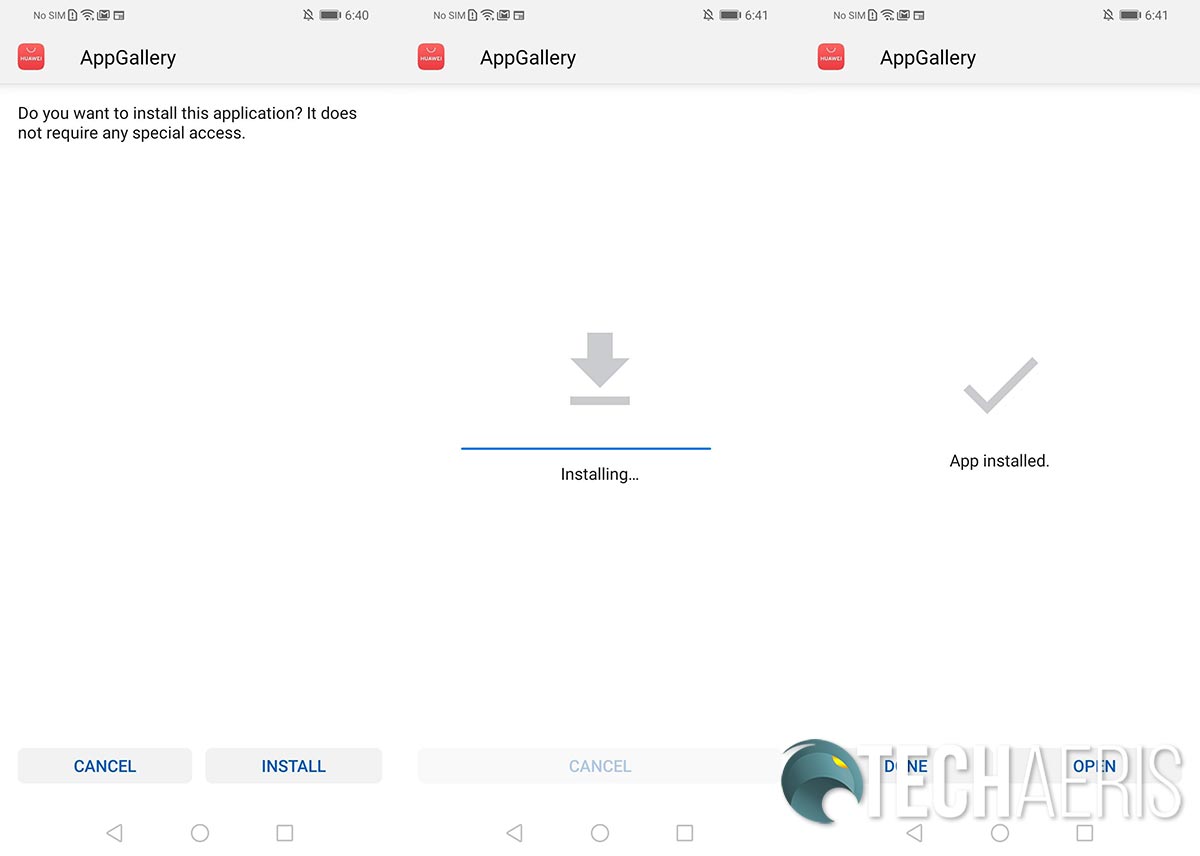
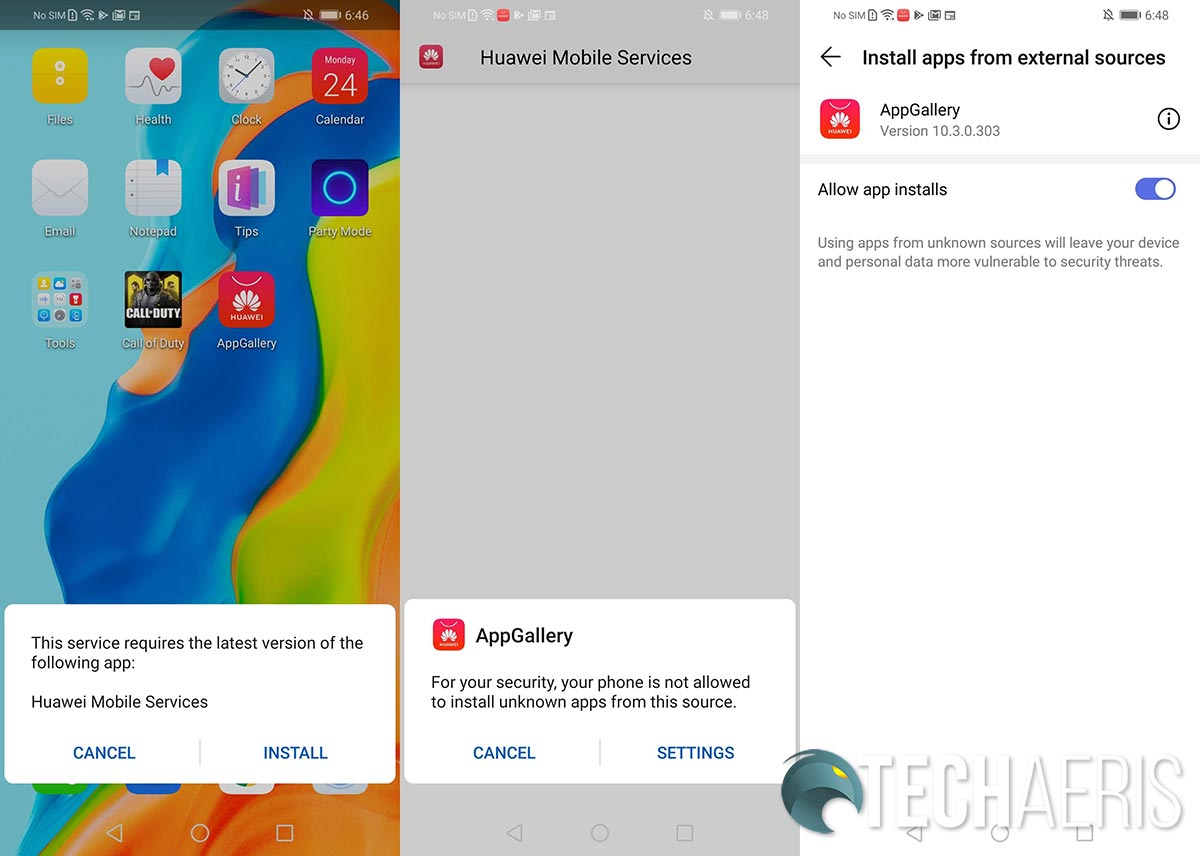
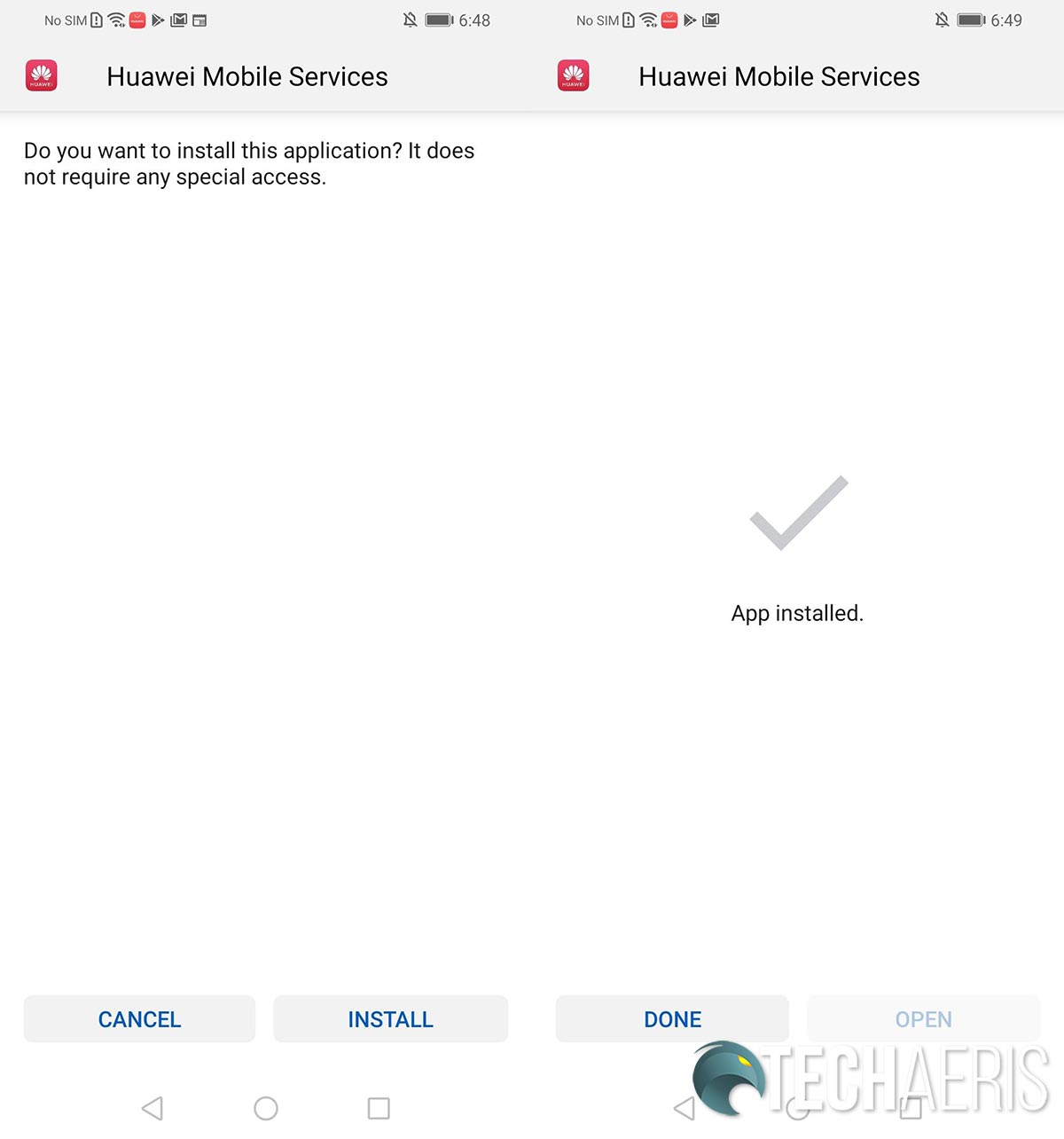
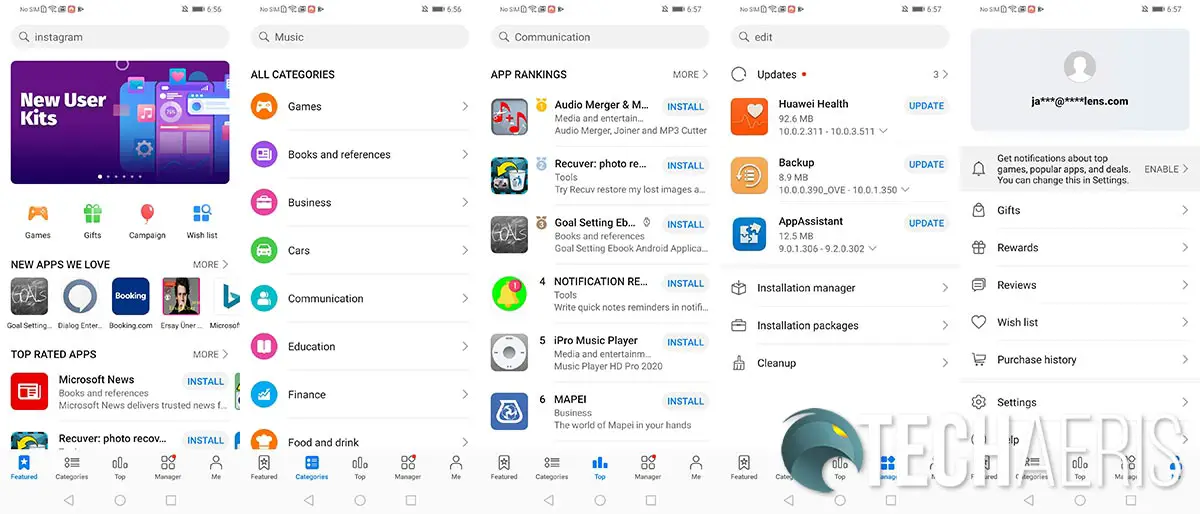



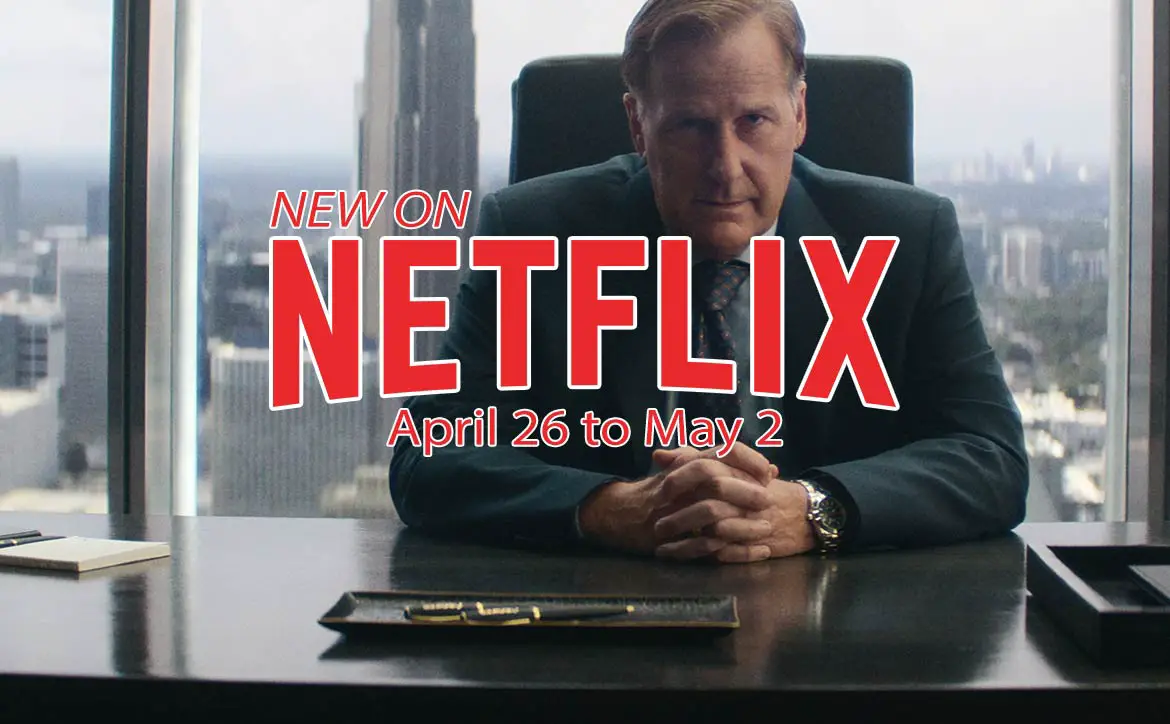






Comments are closed.